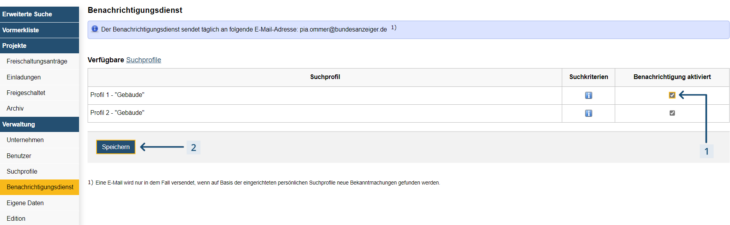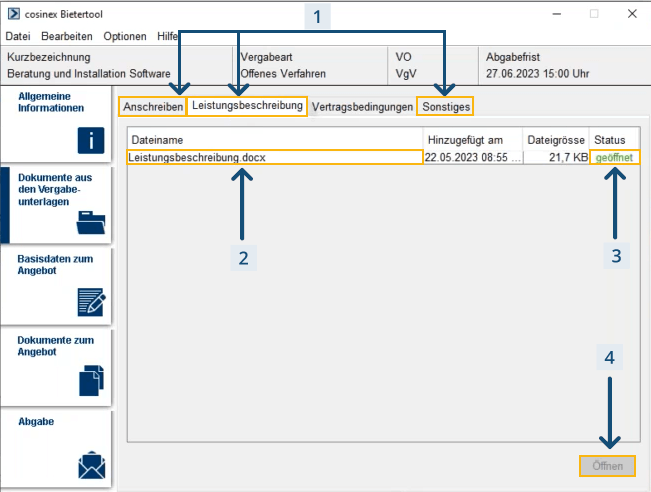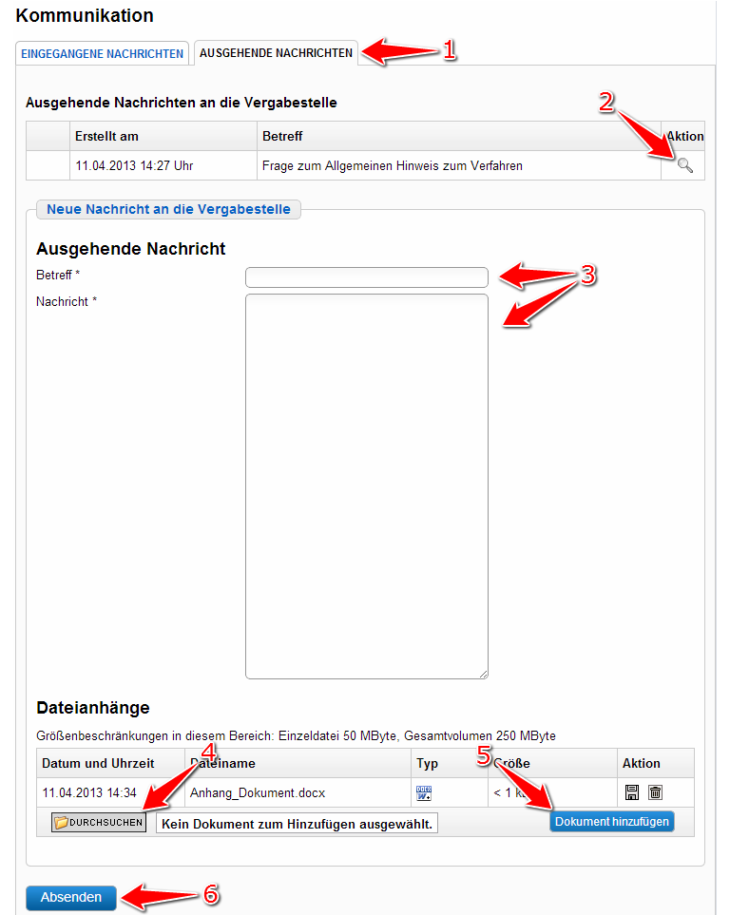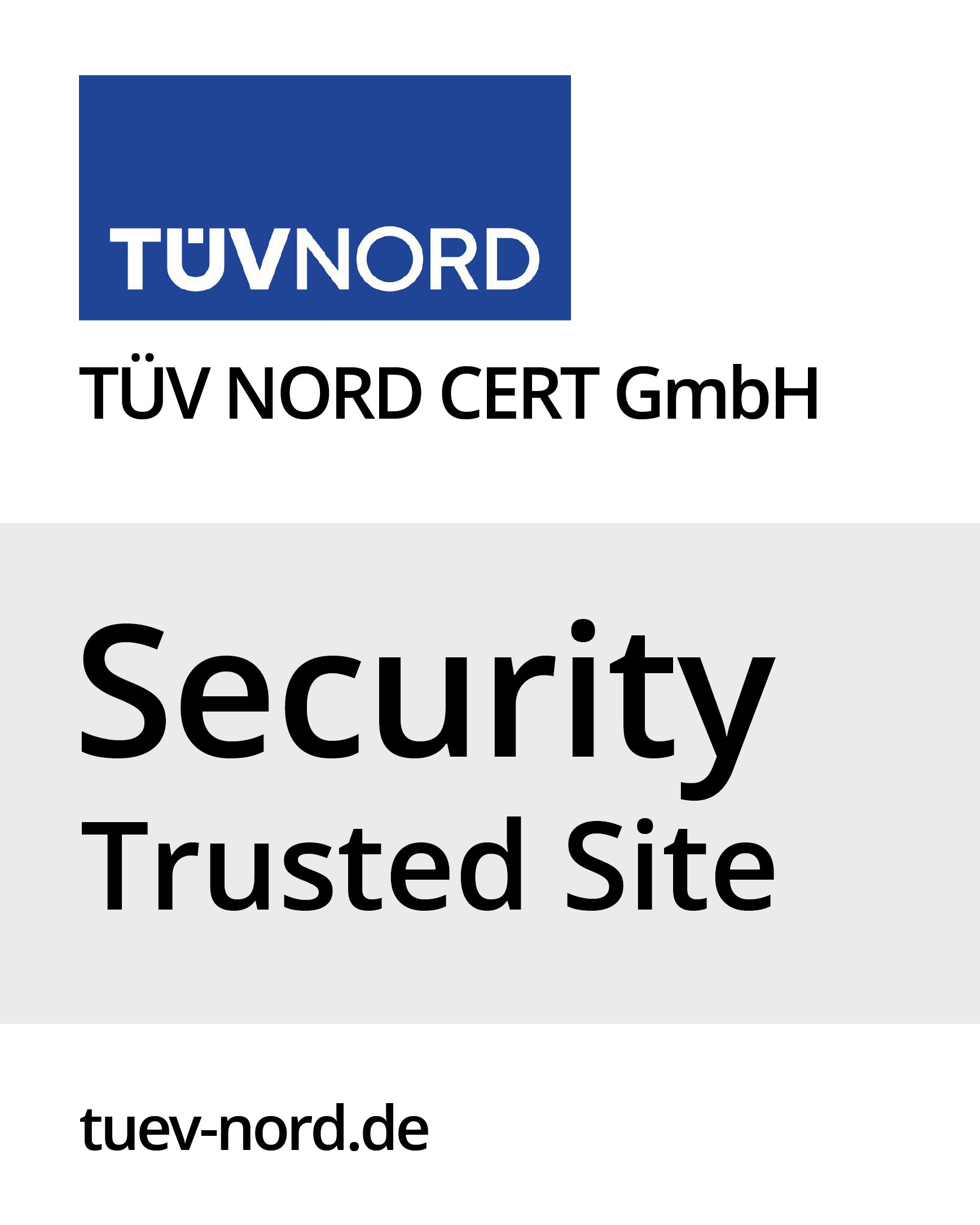Technischer Support für Bieter/Unternehmen
Den Support-Zugang für Vergabestellen und Rechnungsempfänger finden Sie im Support-Center unseres Partners cosinex.
Kontakt
Den Support-Zugang für Vergabestellen und Rechnungsempfänger finden Sie im Support-Center unseres Partners cosinex.
Falls Sie in unserem Support-Bereich keine Antwort auf Ihre Frage finden, kontaktieren Sie uns bitte schriftlich über das Kontaktformular.
In dringenden Fällen stellt unser technischer Partner cosinex eine Hotline für Bieter bzw. Unternehmen für Fragen zur Bedienung des DTVP Vergabemarktplatzes zur Verfügung:
Service-Telefonnummer: 0900-1-267463
(1,49 € pro Minute aus dem deutschen Festnetz, Mobilfunkkosten können abweichen)
Die Servicezeiten der Hotline sind Montag bis Freitag
jeweils von 07.00 bis 17.00 Uhr
Bekanntmachungen
Allgemein
Im Modul „Erweiterte Suche“ können die Benutzer nach öffentlichen Ausschreibungen sowie geplanten oder vergebenen öffentlichen Aufträgen suchen. Dabei können Suchbegriffe verwendet, der Auftragsgegenstandbereich festgelegt und weitere Filter eingesetzt werden (Suche nach bestimmter Vergabeordnung, einem bestimmten Veröffentlichungstyp oder bestimmter Veröffentlichungsweite). Interessant erscheinende Bekanntmachungen können vorgemerkt werden, z.B. um erst zu sammeln und später zu entscheiden, was nachhaltig interessant ist.
Für Vergabeverfahren, die eine vollelektronische Verfahrensabwicklung unterstützen, kann über das Fenster der Bekanntmachungsanzeige (erscheint, wenn eine Bekanntmachung geöffnet wird) die Freischaltung des Projektraums bei der Vergabestelle beantragt werden. Die Projektraum-Freischaltung muss von der Vergabestelle bestätigt werden. Sie ermöglicht Unternehmen die Einsicht der Vergabeunterlagen, aber auch die Kommunikation mit der Vergabestelle über den Projektraum sowie die Angebotserstellung bzw. die Erstellung eines Teilnahmeantrags.
Hinweis: Die vollelektronische Verfahrensabwicklung ist vorgesehen, wenn im Fenster der Bekanntmachungsanzeige das Aktionselement „Zum Freischaltungsantrag“ angezeigt wird.
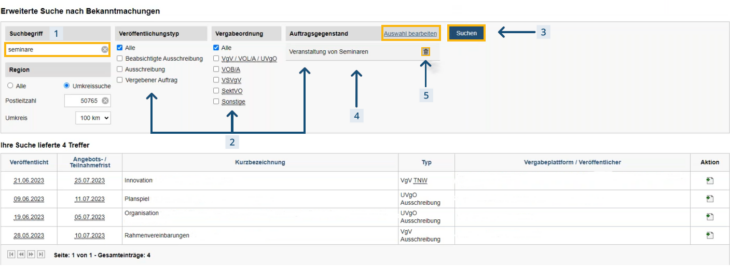
Suche_nach_Bekanntmachung
Bekanntmachungen suchen
Info: Wenn mehrere Filter gleichzeitig (kombiniert) angewendet werden, verringert sich die Anzahl der Suchergebnisse.
- Die passenden Filtereinstellungen für die Bekanntmachungssuche zusammenstellen. Dazu im Seitenabschnitt „Suche nach Bekanntmachungen“ jeweils einen Haken bei den Filtern setzen, die angewendet werden sollen (siehe Markierung 1 und 2 in Screenshot „Übersicht Modul Erweiterte Suche“). Die Eingabe eines Filters ist nicht zwingend erforderlich. Filter können eingesetzt werden, um die Suche zu verfeinern. Hierdurch wird das Suchergebnis eingeschränkt. Die Filter „Suchbegriff“, „Vergabeordnung“, „Veröffentlichungstyp“, „Veröffentlichungsweite“ können einzeln angewendet oder miteinander kombiniert werden. Wenn die Suche auf bestimmte Auftragsgegenstände beschränkt werden soll (z. B. „Landwirtschaftsmaschinen“), das Aktionselement „Auftragsgegenstand auswählen“ anklicken (siehe Markierung 4 in Screenshot „Übersicht Modul Erweiterte Suche“). Hierdurch wird der sog. CPV-Code-Assistent geöffnet. Damit können gezielt Auftragsgegenstände ausgewählt werden, die im Suchergebnis unbedingt berücksichtigt werden sollen (Filter). In der Tabelle „Ausgewählte Kategorien“ werden alle CPV-Kategorien angezeigt, die aktuell eingestellt sind. In der Tabelle darunter werden alle Kategorien angezeigt, die ausgewählt werden können. Ein Klick auf das Aktionselement „Übernehmen“ bewirkt, dass die in der Tabelle „Ausgewählte Kategorien“ aufgeführten Auftragsgegenstandskategorien angewendet werden.
- Das Aktionselement „Suchen“ anklicken, um den Suchlauf zu starten (siehe Markierung 3 in Screenshot „Übersicht Modul Erweiterte Suche“).
Die Suchergebnisliste wird unten auf der Seite angezeigt. Über sie können Bekanntmachungen geöffnet (angezeigt) werden.
Bekanntmachungen öffnen
Info: Bekanntmachungen werden in einem separaten Fenster geöffnet. Wenn nicht, muss der Pop-up Blocker im Internetbrowser deaktiviert werden.
In der Suchergebnisliste (sichtbar nach der Bekanntmachungssuche) die Bekanntmachung ermitteln, die geöffnet werden soll. In der entsprechenden Tabellenzeile das Aktionselement „Informationen zu diesem Projekt“ anklicken (siehe Markierung 1 in Screenshot „Informationen zu gefundenen Bekanntmachungen anzeigen“). Hierdurch wird das Fenster geöffnet, in dem die Bekanntmachung angezeigt wird. Wenn die ausgewählte Bekanntmachung interessant ist, kann eine „Freischaltung“ des Projektraums bei der Vergabestelle beantragt werden.
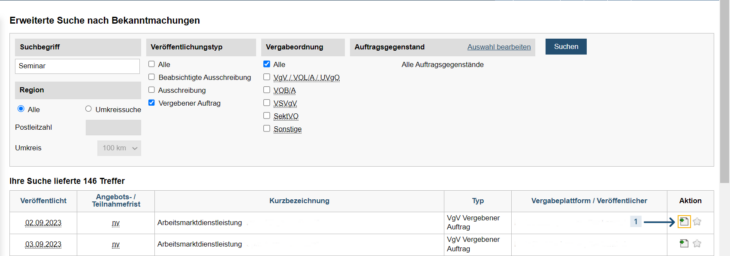
Freischaltung von Projekträumen beantragen
Info: Um die Freischaltung des Projektraums zu beantragen, muss eine Bekanntmachung geöffnet sein (d. h. angezeigt werden), welche die vollelektronische Verfahrensabwicklung unterstützt. Wechselwirkung: Der Benutzer, der den Freischaltungsantrag stellt, wird zum festen „Ansprechpartner“ der Vergabestelle. Er wird nachrichtlich informiert, wenn die Vergabestelle den Projektraum freischaltet oder den Antrag ablehnt. Bei Nachrichteneingang im Projektraum bekommt auch nur er eine entsprechende Benachrichtigung darüber.
- Im Fenster der Bekanntmachung, für die die Freischaltung beantragt werden soll, das Aktionselement „Zum Freischaltungsantrag“ anklicken (siehe Markierung 1 in Screenshot „Zum Freischaltungsantrag“).
- Den Haken bei den Zahlungsinformationen setzen, um den angezeigten Modalitäten zuzustimmen (siehe Markierung 1 in Screenshot „Freischaltungsinformationen“).
Regulär ist die Teilnahme an Ausschreibungen etc. kostenlos. Sollte der Auftraggeber eine Gebühr erheben, werden dies entsprechend angezeigt. - Das Aktionselement „Freischaltungsantrag beantragen“ anklicken (siehe Markierung 2 in Screenshot „Freischaltungsinformationen“).
Der Benutzer, der den Freischaltungsantrag gestellt hat, wird per E-Mail informiert, wenn die Vergabestelle diesen bearbeitet hat. Projekträume, die bereits freigeschaltet wurden, können über die Projektliste „Freigeschaltet“ geöffnet werden (zu finden im Menü des Vergabemarktplatz).
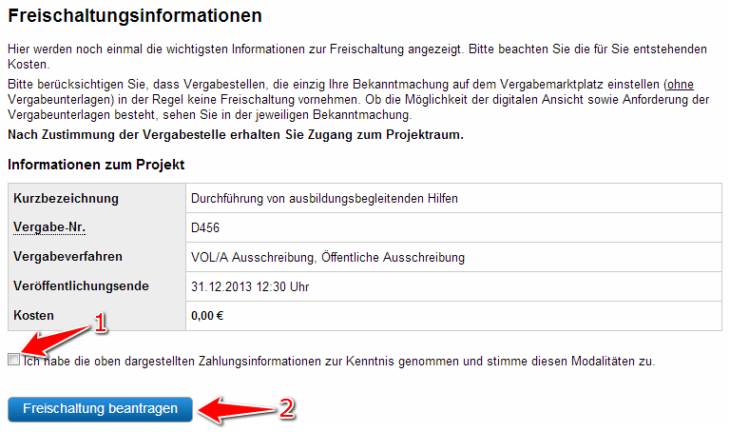
Bekanntmachungen vormerken
Info: Jeder Benutzer hat seine eigene Vormerkliste.
In der Suchergebnisliste (sichtbar nach der Bekanntmachungssuche) die Bekanntmachung ermitteln, die vorgemerkt werden soll. In der entsprechenden Tabellenzeile das Aktionselement „Vormerken“ anklicken (siehe Markierung 1 in Screenshot „Gefundene Bekanntmachungen vormerken“). Vorgemerkte Bekanntmachungen erscheinen im Modul „Vormerkliste“ und bleiben hier gespeichert bis sie aus der Liste gelöscht werden.

Vormerkliste
Im Menüpunkt „Vormerkliste“ können die Benutzer Bekanntmachungen sehen, die sie während der Bekanntmachungssuche vorgemerkt haben. Alle Benutzer haben eine eigene Vormerkliste und verwalten diese selbst. Wenn eine bestimmte Bekanntmachung in der Vormerkliste nicht mehr interessant ist, kann diese einfach aus der Vormerkliste gelöscht werden.
Bereits beendete vorgemerkte Projekte werden automatisch ins „Archiv“ verschoben. Die Teilnahme ist bei diesen Projekten nicht mehr möglich.
Bekanntmachungen öffnen
Finden Sie in der Übersicht die Bekanntmachung, die geöffnet werden soll. In der entsprechenden Zeile das Aktionselement „Informationen zu diesem Projekt“ anklicken (siehe Markierung 1 in Screenshot „Vormerkliste“).
Hierdurch wird das Fenster geöffnet, in dem die Bekanntmachung angezeigt wird. Wenn die ausgewählte Bekanntmachung interessant ist, kann eine „Freischaltung“ bei der Vergabestelle beantragt werden.
Vormerkungen von der Liste löschen
Finden Sie in der Übersicht die Bekanntmachung, die aus der Vormerkliste entfernt werden soll. In der entsprechenden Zeile das Aktionselement „Vormerkung löschen“ anklicken (siehe Markierung 2 in Screenshot „Vormerkliste“).

Vormerkliste
Grundlagen
DTVP kompakt
Unter dem Menüpunkt „Erweiterte Suche“ können Unternehmen im Deutschen Vergabeportal nach Bekanntmachungen suchen.
Die Schnellsuche (ein kleines Eingabefeld oben im Deutschen Vergabeportal) macht möglich, von überall eine Stichwortsuche anzustoßen. Alle Suchvorgänge können unter dem Menüpunkt „Erweiterte Suche“ genauer eingegrenzt werden. Zum Beispiel erlaubt die Auftragsgegenstandssuche, alle verfügbaren Bekanntmachungen eines ganz bestimmten, ausgesuchten Bereichs anzuzeigen (z.B. „Bauarbeiten“).
Der komfortabelste Weg der Bekanntmachungssuche ist der Benachrichtigungsdienst: Der Benutzer kann ihn aktivieren, damit täglich eine Nachricht mit relevanten Bekanntmachungsinformationen an die von ihm hinterlegte E-Mail-Adresse gesendet wird. Die manuelle Bekanntmachungssuche entfällt somit – das Deutsche Vergabeportal erledigt die Suche für den Benutzer.
Was dafür gebraucht wird, ist ein Suchprofil. Jeder Benutzer kann sich auf dem Deutschen Vergabeportal so viele Suchprofile anlegen und speichern, wie er möchte. Diese können praktischerweise auch auf der Startseite des Deutschen Vergabeportals eingesetzt werden, um bei der hier angezeigten Übersicht mit den neuesten Bekanntmachungen relevante Bekanntmachungen zu filtern.
Bei Vergabeverfahren, die eine vollelektronische Abwicklung zulassen, kann auf dem Deutschen Vergabeportal im Fenster mit der geöffneten Bekanntmachung direkt die Freischaltung zur Verfahrensteilnahme beantragt werden. Mit einer Bestätigung, der so genannten Freischaltung, gewährt die Vergabestelle Unternehmen den Zutritt zum Projektraum.
Der Projektraum ist ein geschlossener Bereich, der zu jedem Vergabeverfahren bzw. jedem Projekt (wie es auf dem Deutschen Vergabeportal genannt wird) existiert. Hier können die Vergabeunterlagen abgerufen und mit der Vergabestelle kommuniziert werden.
Manchmal fordert eine Vergabestelle Unternehmen von sich aus zur Teilnahme an einem bestimmten Verfahren auf: Statt eines Freischaltungsantrags vom Unternehmen erstellt hier die Vergabestelle eine Einladung. Wird die Einladung angenommen, landet das entsprechende Projekt bei dem Eingeladenen automatisch auf der Projektübersichtsliste „Freigeschaltet“ (so wie übrigens auch bei der Bestätigung von Freischaltungsanträgen).
Die Projektraum-Freischaltung verpflichtet zu nichts, sie ermöglicht Unternehmen die Einsicht der Vergabeunterlagen und die Angebotserstellung bzw. die Erstellung des Teilnahmeantrags. Dafür wird das Bietertool eingesetzt.
Systemvoraussetzungen
Zur Nutzung der Anwendung wird ein Rechner mit Internetanschluss und -browser benötigt. Aus Sicherheits- und Darstellungsgründen wird empfohlen, einen marktgängigen Internetbrowser zu verwenden.
Freigegeben wird die Verwendung von DTVP mit folgenden Internetbrowsern in der jeweils aktuellen Version:
- Mozilla Firefox
- Google Chrome
- MS Edge
- Apple Safari
Weitere Bedingungen und Einstellungen:
- Die Ausführung von JavaScript muss erlaubt sein.
- Temporäre Cookies müssen zugelassen sein.
- Der Browser muss gesicherte SSL-Verbindungen unterstützen.
- Der Browser muss die Zeichensatzkodierung ISO-8859-1 (Westeuropäisch) darstellen (übliche Defaulteinstellungen).
- Alle aktuellen Sicherheitsupdates und die neuesten Service-Packs für das Betriebssystem sollten installiert sein.
In seltenen Fällen muss beim Internet Explorer über den Menüpunkt „Extras – Internetoptionen“ (Reiter „Allgemein“) die Einstellung „Temporäre Internetdateien“ auf „Niemals“ gesetzt werden. Das ist nötig, wenn im Browser alte Daten angezeigt werden.
Registrierung
Die wesentlichen Schritte für die Registrierung eines Unternehmens sind:
- Edition wählen und Anmeldeformular ausfüllen
- E-Mail-Bestätigung abwarten (nach Prüfung der Daten erhalten Sie innerhalb weniger Minuten eine E-Mail mit Ihrem Login und Ihrem Passwort für die Anmeldung am System)
- Registrierung abschließen (durch erstmaliges Anmelden)
Wenn die Unternehmensdaten vollständig ausgefüllt sind, sollte die Angabe der E-Mail-Adresse sorgfältig geprüft werden. An die hier angegebene Adressen gehen später alle Systemnachrichten, auch das Passwort für die erste Anmeldung – es sollte daher eine Adresse gewählt werden, die als allgemeine Firmenadresse (z.B. info@muster-gmbh.de) fungiert. Angaben zur Präqualifizierung sind nur nötig, wenn eine entsprechende Präqualifikation tatsächlich vorliegt (unter Präqualifizierung versteht man eine vorwettbewerbliche Eignungsprüfung, bei der Bieter nach speziellen Vorgaben unabhängig von einer konkreten Ausschreibung ihre Fachkunde und Leistungsfähigkeit vorab nachweisen).
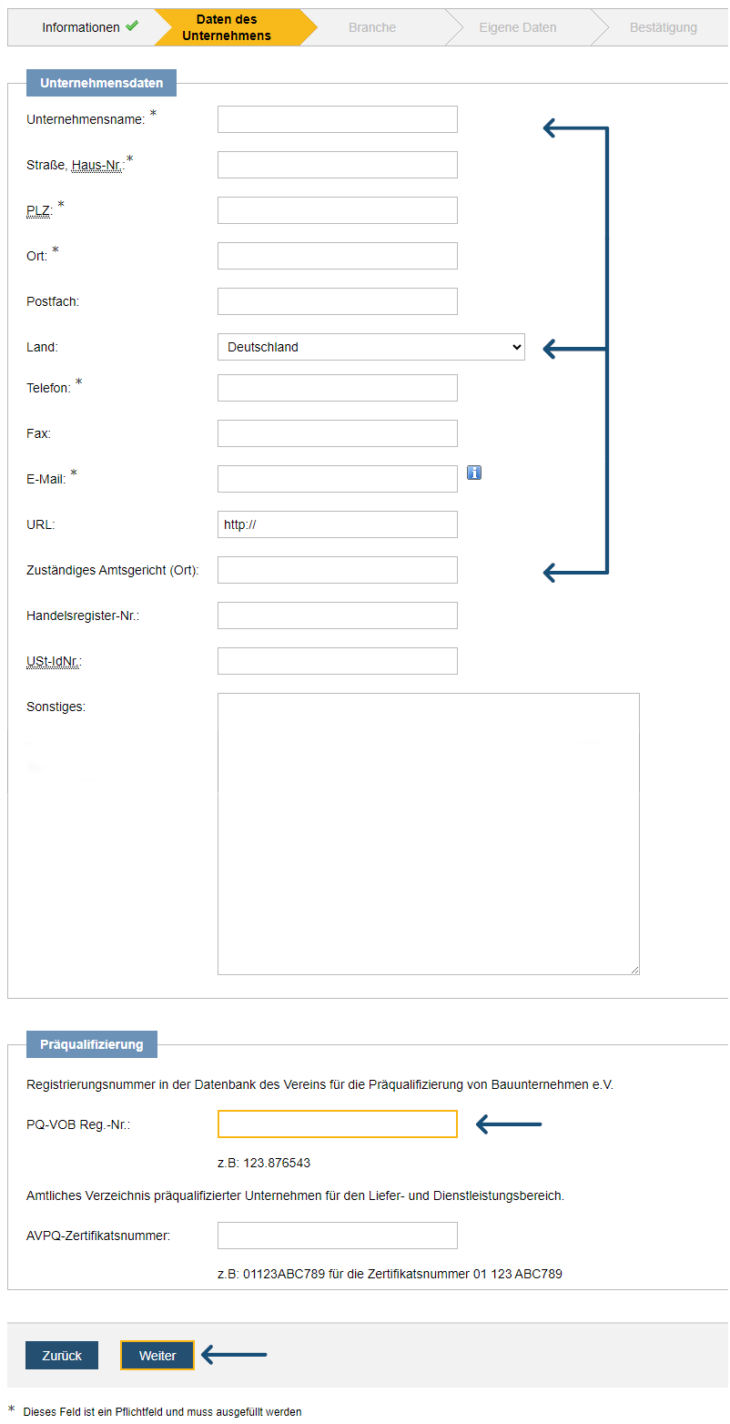
Damit Vergabestellen u.a. im Rahmen von beschränkten Ausschreibungen die Möglichkeit haben, über eine Suche nach Tätigkeitsbereichen das Unternehmen zu finden und einzuladen, wird geraten einen oder mehrere Bereiche bzw. Branchen anzugeben, in denen das Unternehmen tätig ist. Hierzu muss im nächsten Schritt der zutreffende CPV-Code ausgewählt werden. CPV steht für Common Procurement Vocabulary. Es handelt sich um einen internationalen Standard (eine festgelegte, eindeutige Ziffernfolge) zur Beschreibung von Lieferleistungen, Arbeiten oder Dienstleistungen. Der Bereich „Abwasser- und Abfallbeseitigungs-, Reinigungs- und Umweltschutzdienste“ z.B. ist gemäß CPV-System mit der Ziffernfolge 90000000-7 codiert. Das Deutsche Vergabeportal verfügt über ein Verzeichnis, das bei der Suche nach dem richtigen CPV-Code und der Auswahl unterstützt. Wenn das Aktionselement „Kategorie(n ) bearbeiten“ angeklickt wird, können gezielt Begriffe in das Suchfeld eingegeben werden (z.B. „Baureifmachung“), um nach dem passenden CPV-Code zu suchen und diesen auszuwählen. Durch Anklicken eines Kategorienamens kann übrigens auch direkt in den Kategoriebaum im Verzeichnis hineinnavigiert werden. Dadurch werden die Unterkategorien angezeigt.
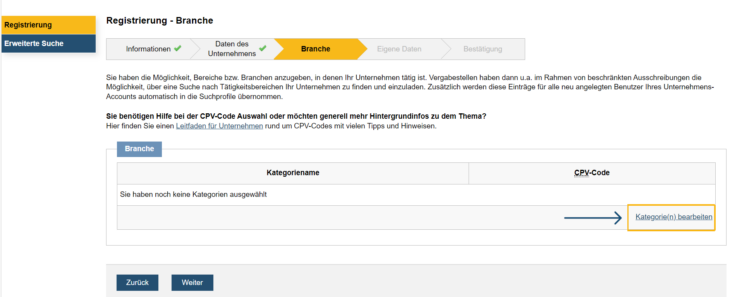
Um eine Kategorie auszuwählen, muss die Aktionsspalte angeklickt werden. Natürlich ist es möglich mehrere Kategorien auszuwählen.
Wenn alle CPV-Codes (wie benötigt) ausgewählt wurden, kann die Auswahl mit „Übernehmen“ bestätigt werden. Die ausgewählten Kategorien werden nun unter „Branche“ aufgelistet.
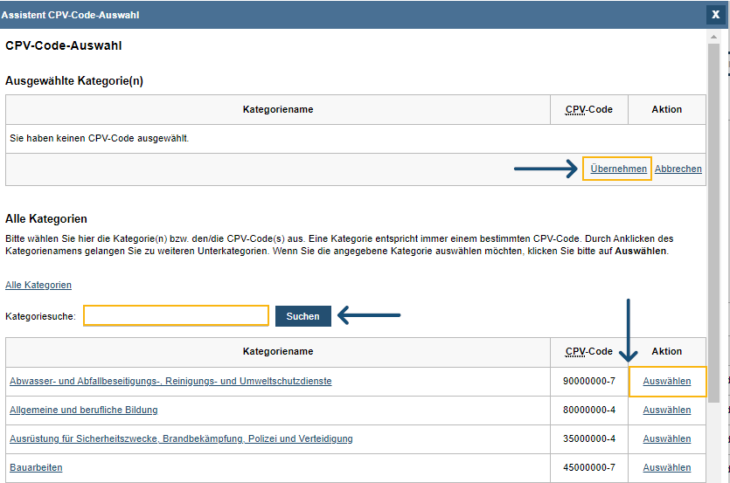
Im nächsten Schritt müssen die Daten des Erstbenutzers eingegeben werden (wird zusammen mit dem Unternehmenskonto angelegt). Diesem Benutzer werden Administrationsrechte eingeräumt. Er wird deshalb zunächst auch die Aufgabe übernehmen, weitere Benutzer hinzuzufügen (falls erforderlich). Auch in diesem Schritt ist das Prüfen der E-Mail-Adresse sehr wichtig, da Systemnachrichten und auch das automatisch generierte Zugangspasswort nur an die hier angegebene Adresse geschickt werden.
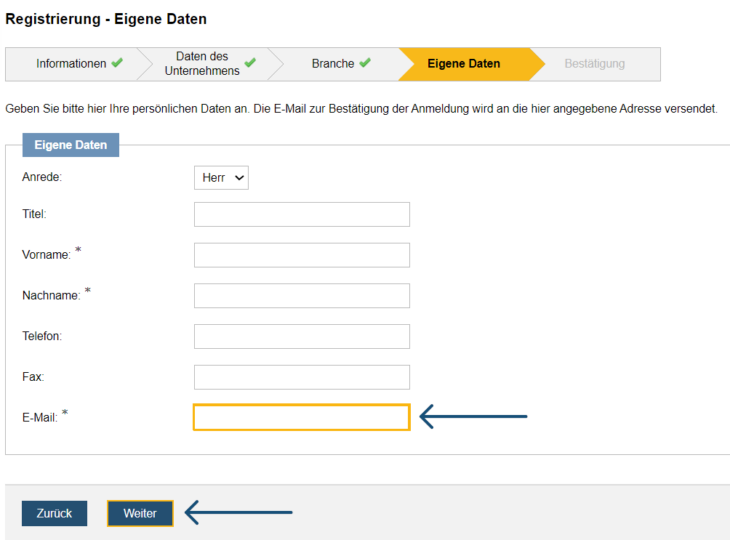
Im letzten Schritt folgt die Anzeige des ausgefüllten Anmeldeformulars. Um alle Angaben zu bestätigen, muss bei „Ich akzeptiere die AGB“ ein Haken gesetzt werden. Durch Anklicken des Aktionselements „Registrierung abschließen“ wird der Registrierungsprozess abgeschlossen.
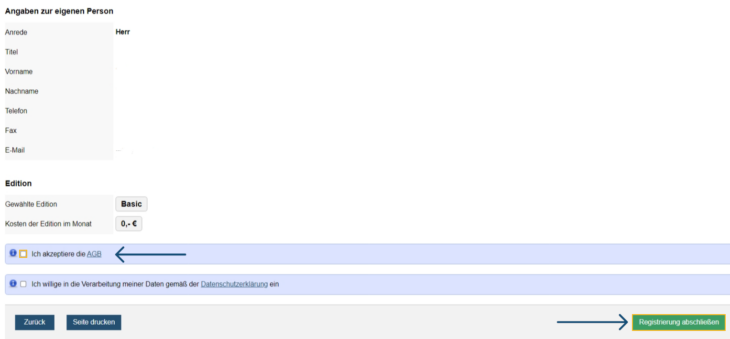
Der Nutzer kann nun in seinem E-Mail-Postfach seine Zugangsdaten abrufen.
CPV-Code
Auf dem Deutschen Vergabeportal sind alle Bekanntmachungen nach dem sogenannten CPV (Common Procurement Vocabulary) erfasst. Das CPV ist ein europaweiter Standard für die Klassifizierung von öffentlichen Aufträgen. Vergabestellen nutzen dieses in Bekanntmachungen, um sprach unabhängig zu beschreiben, was der Auftragsgegenstand ist.
Dass auf dem Deutschen Vergabeportal alles nach dem CPV erfasst ist, können sich Unternehmen bei ihren Recherchen zunutze machen. Sie sind hiermit nicht mehr darauf beschränkt, Suchbegriffe zu verwenden (z.B. Suchbegriff „Bauarbeiten“), sondern können gezielt nach Aufträgen eines konkreten Gegenstands- bzw. Dienstleistungsbereichs suchen, indem sie den passenden CPV-Code angeben.
CPV-Code
Auftragsgegenständen bzw. Dienstleistungen ist durch das CPV ein eindeutiger Ziffernblock zugeordnet. „Bauarbeiten“ ist zum Beispiel der CPV-Code „45000000-7“ zugeordnet.
Ist der passende CPV-Code bekannt, lässt sich also zum Beispiel nach Aufträgen des Bereichs „Bauarbeiten“ suchen, indem man statt des Wortes selbst, den entsprechenden CPV-Code dafür eingibt.
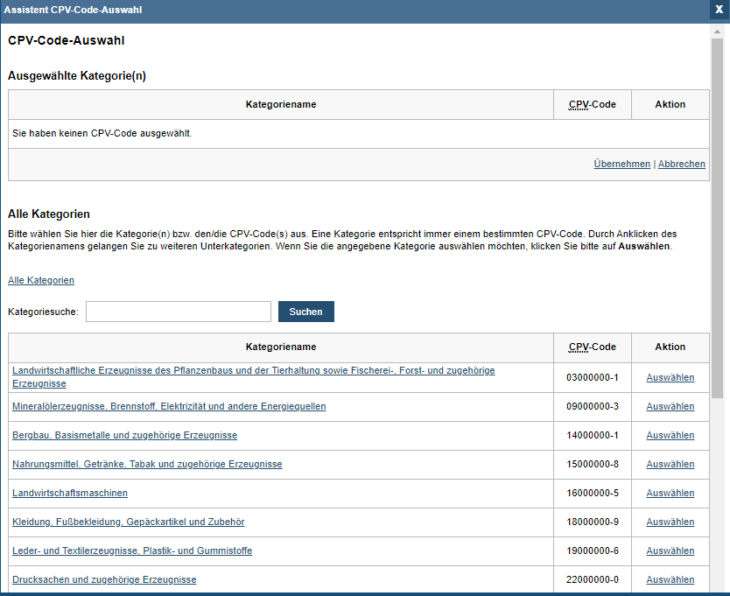
Der CPV-Code ist numerisch, umfasst acht Ziffern und ist unterteilt in
- sog. Abteilungen, die durch die beiden ersten Ziffern des Codes bezeichnet werden (XX000000-Y),
- sog. Gruppen, die durch die drei ersten Ziffern des Codes bezeichnet werden (XXX00000-Y),
- sog. Klassen, die durch die vier ersten Ziffern des Codes bezeichnet werden (XXXX0000-Y),
- sog. Kategorien, die durch die fünf ersten Ziffern des Codes bezeichnet werden (XXXXX000-Y).
Eine neunte Ziffer dient zur Überprüfung der vorstehenden Ziffer.
CPV-Katalog
Welche CPV-Codes es gibt und wofür welcher Code steht (oder umgekehrt), kann über den sog. CPV-Code-Auswahl nachvollzogen werden. Die CPV-Code-Auswahl taucht an mehreren Stellen des Deutschen Vergabeportals auf, so etwa bei der Erstellung und Verwaltung von Suchprofilen.
Durch seinen Aufbau ist das CPV als ein System von Kategorien und Unterkategorien dargestellt. Zusammengehörige oder in einer bestimmten „verwandtschaftlichen“ Beziehung stehende Auftragsgegenstände bzw. Leistungen sind in diesem System logisch zusammengefasst oder unterteilt. Zum Beispiel ist „Baufertigstellung“ eine feste Unterkategorie der Kategorie „Bauarbeiten“ usw.
Oberkategorien können in der CPV-Code-Auswahl angeklickt werden, um die Unterkategorien darunter anzuzeigen.
Je tiefer in die Unterkategorien der CPV-Code-Auswahl vorgedrungen wird, desto präziser ist der Auftragsgegenstand bzw. die jeweilige Leistung beschrieben.
Falls sich der gewünschte CPV-Code nicht mittels „Navigation“ ermitteln lässt , kann eine Kategoriesuche eingesetzt werden, um den gewünschten CPV-Code zu finden. Mit dieser Kategoriesuche kann gezielt nach Begriffen durchsucht werden, also z.B. „Abwasser“.
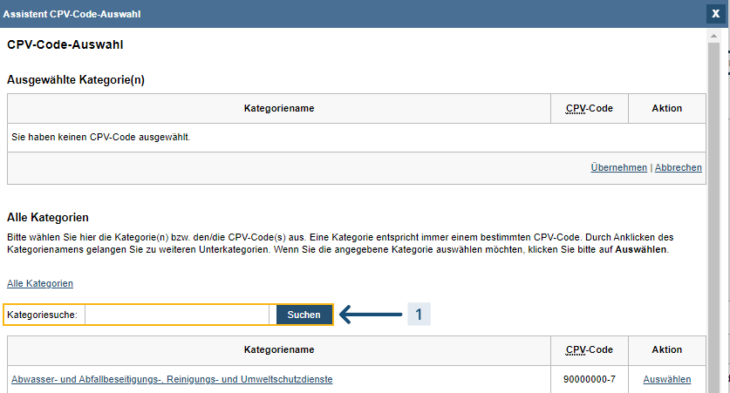
Empfehlung für Bekanntmachungssuche
Für die Recherche nach passenden Ausschreibungen ist es wichtig zu wissen, dass Öffentliche Auftraggeber verpflichtet sind, die Anforderungsspezifikationen in Bekanntmachungen „ausreichend“ genau anzugeben. Der Auftraggeber hat hierbei einigen Spielraum und es kommt vor, dass statt maximal genauer Angaben eine eher allgemeine Beschreibung des Auftragsgegenstands in Form des CPV genutzt wird. Unternehmen sollten deshalb bei der Recherche mit CPV-Codes nicht zu konkrete Suchvorgaben treffen, sondern allgemeinere CPV-Codes als Suchparameter einstellen. Auf diese Weise werden für das Unternehmen relevante Ausschreibungen nicht vom Suchergebnis ausgeschlossen (alle verfügbaren CPV-Codes, die oberhalb vom gewählten CPV-Code liegen, werden von der Suchfunktion des Deutschen Vergabeportals ausgeschlossen).
Wichtig: Angenommen, ein Unternehmen interessiert sich für Aufträge aus dem Bereich „Einbau von Türschwellen“ (CPV-Code 45421120-1). Weil dieser CPV-Code selbst keine untergeordneten CPV-Codes enthält, bedeutet das, dass die Suchkriterien oder Anforderungsspezifikationen maximal genau sind.
Falls sich der Auftraggeber für die Angabe eines in der Hierarchie der Baumstruktur darüber liegenden CPV entschieden hat, etwa der übergeordneten Kategorie „Einbau von Türen und Fenstern sowie Zubehör“ (4521100-5), würde die Ausschreibung vom Suchergebnis der Recherche nach CPV-Code 45421120-1 aber ausgeschlossen werden, weil dieses unterhalb des CPV-Codes 4521100-5 liegt und somit nicht als Treffer gewertet wird.
Die Kehrseite einer zu allgemein gewählten Kategorie (z.B. „Bauarbeiten“) ist hingegen, dass im Suchergebnis auch Treffer auftauchen, die nicht interessant sind.
Zur Abhilfe können mehrere CPV-Codes ausgewählt und miteinander kombiniert werden. Dies vergrößert die Chance, alle gewünschten Kategorien bzw. Unterkategorien abgedeckt zu haben.
Tipps zur elektronischen Angebotsabgabe
Elektronische Angebote zugelassen?
Der Umfang der Nutzung des Deutschen Vergabeportals, also die elektronisch abgebildeten Schritte im Vergabeverfahren können in den einzelnen Vergaben variieren. Während einige Vergabestellen auf dem System nur Vergabeunterlagen elektronisch bereitstellen, nehmen andere Vergabestellen bereits ausschließlich elektronische Angebote entgegen. Prüfen Sie daher anhand der Bekanntmachung oder der Vergabeunterlagen, ob elektronische Angebote zugelassen sind und wenn ja, welches Signaturniveau vorausgesetzt wird (Textform, qualifizierte Signatur, fortgeschrittene Signatur).
In Zweifelsfällen sollten Sie bei der ausschreibenden Stelle nachfragen.
Eingang eines Angebots
Auch elektronische Angebote müssen vollständig vor dem Ablauf der Angebotsfrist eingegangen sein. Wichtig ist also nicht der Zeitpunkt an dem die Übermittlung des Angebotes begonnen wurde, sondern wann das Angebot vollständig eingeht, also der „Upload“ auf dem Server abgeschlossen wurde.
Um den rechtzeitigen Eingang von elektronischen Teilnahmeanträgen und Angeboten sicher zu stellen sollten Sie die Kapazität Ihres Internetanschlusses sowie die Größe des Angebotes berücksichtigen.
Weitere Dokumente im Angebot
Bei der Übersendung eigener Unterlagen wie z.B. Broschüren sollte auf die Dateigröße der Unterlagen geachtet werden. Dies gilt auch für eingescannte Dokumente. Ggf. kann durch die Reduzierung der Auflösung von Grafiken oder eingescannten Dokumenten die Größe der Datei erheblich reduziert werden.
Verwendung des Deutschen Vergabeportal Bietertools
Zur Übermittlung elektronischer Angebote im Rahmen förmlicher Vergabeverfahren, die auf dem Deutschen Vergabeportal abgewickelt werden ist die Nutzung des sog. Bietertools vorgesehen.
Die Übermittlung eines Angebotes z.B. per E-Mail genügt nicht und führt im Regelfall zum Ausschluss des so übermittelten Angebotes im Vergabeverfahren.
Bei erstmaliger elektronischer Angebotsabgabe
Wenn Sie zum ersten Mal im Deutschen Vergabeportal ein Angebot elektronisch abgeben wollen, empfehlen wir Ihnen:
1. Das Bietertool unter dem Menüpunkt „Angebote“ bzw. „Teilnahmeanträge“ im jeweiligen Projekt einige Tage vor der geplanten Angebotsabgabe erstmals zu starten
Mit Klick auf den Button „Installationsdatei herunterladen“ beginnt automatisch der Installationsprozess. Je nach Einstellung Ihres Firmennetzwerks kann es sein, dass Sie bei der Erstinstallation Unterstützung Ihres Systemadministrators benötigen.
2. Das Angebot spätestens am Tag vor der Angebotsfrist zu übermitteln
Rechtlicher Hinweis
Bitte beachten Sie, dass die oben genannten Tipps unverbindliche Hinweise des Service- und Support-Teams der DTVP Deutschen Vergabeportal GmbH sind.
Die Anforderungen können je nach Installation und je Vergabeverfahren abweichen. Eine Haftung kann daher nicht übernommen werden.
Verwaltungsbereich
Verwaltung – Unternehmen
Über den Menüpunkt „Unternehmen“ können Sie mit Administratorrechten die Basisdaten und allgemeinen Kontoeinstellungen des Unternehmens verwalten. Zu den Basisdaten zählen die Firmenadresse sowie die allgemeinen Kontaktdaten (darunter eine zentrale E-Mail-Adresse). Ferner kann hier eine Präqualifizierungsnummer hinterlegt werden, sofern das Unternehmen über ein entsprechendes Zertifikat verfügt. Immer mehr Öffentliche Auftraggeber akzeptieren die Vorlage eines solchen Zertifikats als Ersatz für Einzelnachweise (Eignungsnachweise).
Außerdem kann in dem Menü eingestellt werden, in welcher Branche das Unternehmen tätig ist. Die Vergabestelle kann im Unternehmensdatenbestand des Deutschen Vergabeportals gezielt nach Unternehmen einer Branche Ausschau halten, um diese zu einem Projekt einzuladen und auf bestimmte Projekte aufmerksam zu machen.
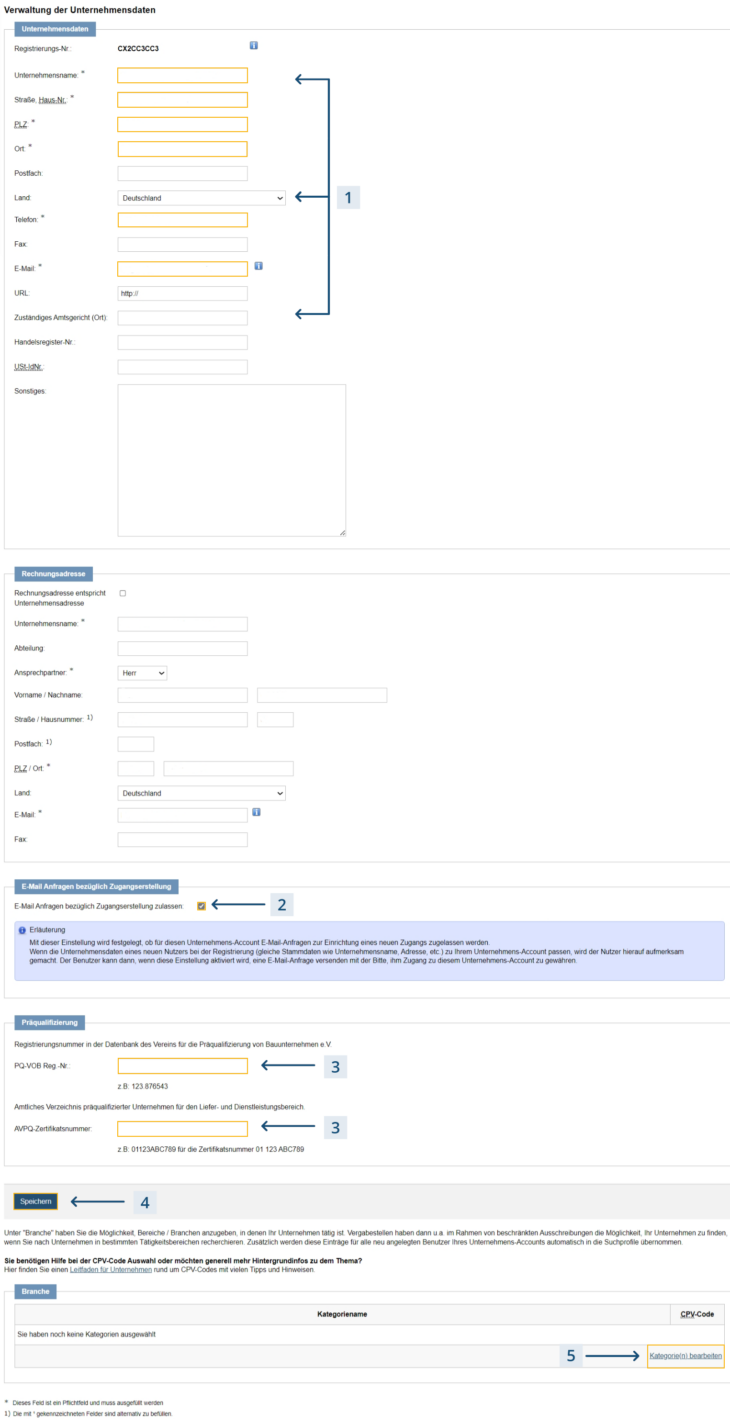
Verwaltung Unternehmensdaten
Unternehmensdaten bearbeiten
Die „Registrierungs-Nr.“ kann nicht bearbeitet werden. Hierbei handelt es sich internes Identifikationsmerkmal des Deutschen Vergabeportals. Die allgemeine E-Mail-Adresse ist Empfänger-Adresse der Benachrichtigung, wenn das Unternehmen zu einem Projekt eingeladen wird.
- Die Unternehmensdaten wie gewünscht eingeben / ändern (siehe Markierung 1 in Screenshot „Verwaltung Unternehmensdaten“).
Alle zu befüllenden Pflichtfelder sind mit einem *-Symbol gekennzeichnet. - Das Aktionselement „Speichern“ anklicken (siehe Markierung 4 in Screenshot „Verwaltung Unternehmensdaten“ ).
Die neuen Einstellungen sind nun wirksam.
Präqualifizierungsdaten bearbeiten
- Die Präqualifizierungsnummer eingeben / ändern (siehe Markierung 3 in Screenshot „Verwaltung Unternehmensdaten“).
- Das Aktionselement „Speichern“ anklicken (siehe Markierung 4 in Screenshot „Verwaltung Unternehmensdaten“). Die Präqualifizierungsnummer ist nun gespeichert. Sie wird der Vergabestelle angezeigt, sobald diese die Unternehmensdaten einsieht.
E-Mail-Anfragen aktivieren
- Den Haken bei „E-Mail Anfragen bezüglich Zugangserstellung zulassen“ setzen (siehe Markierung 2 in Screenshot „Verwaltung Unternehmensdaten“).
- Das Aktionselement „Speichern“ anklicken (siehe Markierung 4 in Screenshot „Verwaltung Unternehmensdaten“). Die neuen Einstellungen sind nun wirksam.
E-Mail-Anfragen deaktivieren
- Den Haken bei „E-Mail Anfragen bezüglich Zugangserstellung zulassen“ entfernen (siehe Markierung 2 in Screenshot „Verwaltung Unternehmensdaten“).
- Das Aktionselement „Speichern“ anklicken (siehe Markierung 4 in Screenshot „Verwaltung Unternehmensdaten“). Die neuen Einstellungen sind nun wirksam.
Branchen / Tätigkeitsbeschreibung bearbeiten
- Das Aktionselement „Kategorie(n) bearbeiten“ anklicken (siehe Markierung 5 in Screenshot „Verwaltung Unternehmensdaten“).
- In das Eingabefeld „Kategoriesuche“ den Namen einer Branche eingeben, die die Tätigkeit des Unternehmens treffend beschreibt (siehe Markierung 3 in Screenshot „Verwaltung CPV“). Dann das Aktionselement „Suchen“ anklicken (siehe Markierung 4 in Screenshot „Verwaltung CPV“). ODER: In der Branchenliste darunter die Zeile mit der Branche ermitteln, die die Tätigkeit des Unternehmens treffend beschreibt (siehe Markierung 5 in Screenshot: „Verwaltung CPV“). In der entsprechenden Zeile das Aktionselement „Auswählen“ anklicken (siehe Markierung 6 in Screenshot „Verwaltung CPV“).
In der Tabelle „Ausgewählte Kategorien“ werden alle derzeit ausgewählten Branchen angezeigt. Mithilfe des Mülleimer-Symbols können bereits ausgewählte Branchen wieder entfernt werden. - Das Aktionselement „Übernehmen“ anklicken (siehe Markierung 2 in Screenshot „Verwaltung CPV“). Hierdurch werden die in der Tabelle „Ausgewählte Kategorien“ angezeigten Branchen als Tätigkeitsbeschreibung für das Unternehmen vorläufig übernommen.
- Am Seitenende das Aktionselement „Speichern“ anklicken (siehe Markierung 4 in Screenshot „Verwaltung Unternehmensdaten“). Die ausgewählten Branchen sind nun als Tätigkeitsbereich des Unternehmens eingestellt.
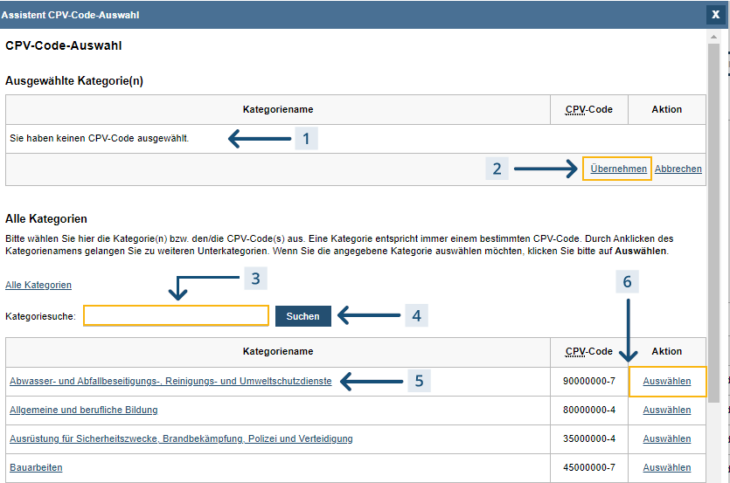
Verwaltung CPV
Verwaltung – Benutzer
Über den Menüpunkt „Benutzer“ können Benutzer mit Administratorrechten alle Benutzer des Unternehmensaccounts verwalten. Dies umfasst das Anlegen neuer Benutzer, die Bearbeitung bestehender Benutzer (Benutzerrechte ändern, Namen und Kontaktdaten ändern), Benutzer löschen, sperren oder entsperren. Der Account-Status in der Übersicht informiert darüber, ob ein Benutzer aktiv ist (d. h. der Benutzer kann sich auf dem Deutschen Vergabeportal einloggen – er ist nicht gesperrt).
Wenn ein neuer Benutzer angelegt wird, generiert das Deutsche Vergabeportal automatisch Zugangsdaten, die in einer E-Mail-Nachricht an die im Benutzerprofil hinterlegte Adresse übermittelt werden. Der Benutzer kann das Zugangspasswort nach seiner Erstanmeldung selber ändern und verwalten.
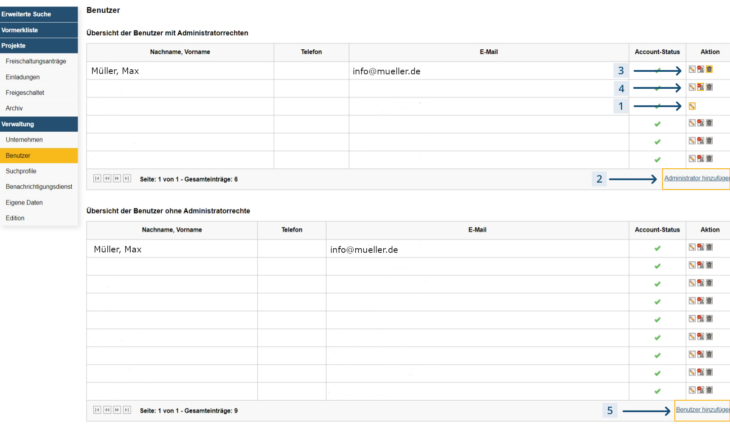
Übersicht Benutzer
Benutzer mit Administratorrechten anlegen
Eine falsch hinterlegte E-Mail-Adresse führt dazu, dass das Deutsche Vergabeportal dem Benutzer keine E-Mails mit Systemmeldungen mehr zustellen kann.
- In der Benutzerübersicht das Aktionselement „Administrator hinzufügen“ anklicken (siehe Markierung 2 in Screenshot „Übersicht Benutzer“). Hierdurch wird der Benutzer-Assistent geöffnet. Nun müssen der Name, die Adressdaten und die für die Anmeldung auf dem Deutschen Vergabeportal benötigte E-Mail-Adresse des neuen Benutzers hinterlegt werden. Im Seitenabschnitt „Rechtevergabe“ ist darauf zu achten, dass der Haken bei „Administrator“ gesetzt ist, damit der Benutzer Administrationsrechte zugewiesen bekommt (siehe Markierung 2 in Screenshot „Benutzer anlegen“). Benutzern können aber auch nachträglich noch Administrationsrechte zugeordnet oder entzogen werden.
- Den Namen und die Kontaktdaten des neuen Benutzers eingeben (siehe Markierung 1 in Screenshot „Benutzer anlegen“).
- Das Aktionselement „Speichern“ anklicken (siehe Markierung 4 in Screenshot „Benutzer anlegen“). Der neue Benutzer ist nun im System angelegt. Der Benutzer erhält innerhalb weniger Minuten eine E-Mail-Nachricht an die im System hinterlegte E-Mail-Adresse, in der ihm seine Zugangsdaten mitgeteilt werden. Später kann der Benutzer seine Daten selber verwalten und sein eigenes Passwort neu wählen.
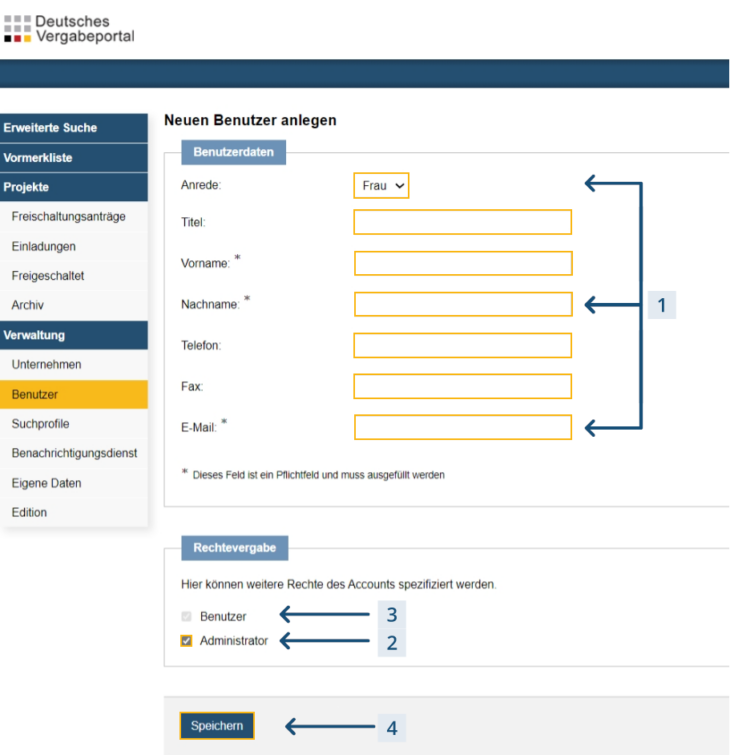
Benutzer anlegen
Benutzer ohne Administratorrechte anlegen
Eine falsch hinterlegte E-Mail-Adresse führt dazu, dass das Deutsche Vergabeportal dem Benutzer keine E-Mails mit Systemmeldungen mehr zustellen kann.
- In der Benutzerübersicht das Aktionselement „Benutzer hinzufügen“ anklicken (siehe Markierung 5 in Screenshot „Übersicht Benutzer“). Hierdurch wird der Benutzer-Assistent geöffnet. Nun müssen der Name, die Adressdaten und die für die Anmeldung auf dem Deutschen Vergabeportal benötigte E-Mail-Adresse des neuen Benutzers hinterlegt werden. Im Seitenabschnitt „Rechtevergabe“ sollte darauf geachtet werden, dass kein Haken bei „Administrator“ gesetzt ist, damit der Benutzer keine Administrationsrechte bekommt (siehe Markierung 2 in Screenshot „Benutzer anlegen“). Bestehenden Benutzern können aber auch nachträglich noch Administrationsrechte zugeordnet oder weggenommen werden – dazu können sie bearbeitet werden.
- Den Namen und die Kontaktdaten des neuen Benutzers eingeben (siehe Markierung 1 in Screenshot „Benutzer anlegen“).
- Das Aktionselement „Speichern“ anklicken (siehe Markierung 4 in Screenshot „Benutzer anlegen“).
Der neue Benutzer ist nun im System angelegt. Der Benutzer erhält innerhalb weniger Minuten eine E-Mail-Nachricht an die zuvor hinterlegte E-Mail-Adresse, in der ihm seine Zugangsdaten mitgeteilt werden. Später kann der Benutzer seine eigenen Daten selbst verwalten und sein Passwort selbst wählen.
Benutzer bearbeiten
Eine falsch hinterlegte E-Mail-Adresse führt dazu, dass das Deutsche Vergabeportal dem Benutzer keine E-Mails mit Systemmeldungen mehr zustellen kann.
- In der Benutzerübersicht den Benutzer ermitteln, der bearbeitet werden sollen. In der entsprechenden Zeile das Aktionselement „Benutzer bearbeiten“ anklicken (siehe Markierung 1 in Screenshot „Übersicht Benutzer“).
Hierdurch werden die Benutzerdetails geöffnet. Hier können der Name, die Adressdaten und die für die Anmeldung auf dem Deutschen Vergabeportal benötigte E-Mail-Adresse des Benutzers geändert werden. Im Seitenabschnitt „Rechtevergabe“ können dem Benutzer auch die Administrationsrechte für das System zugewiesen bzw. entzogen werden (siehe Markierung 2 in Screenshot „Benutzer bearbeiten“). - Die Benutzerdaten wie gewünscht ändern (siehe Markierung 1 und 2 in Screenshot „Benutzer bearbeiten“).
An die für den Benutzer hinterlegte E-Mailadresse werden alle vom System generierten Nachrichten für diesen Benutzer geschickt, z.B. auch die Zugangsdaten. - Das Aktionselement „Speichern anklicken“ (siehe Markierung 3 in Screenshot „Benutzer bearbeiten“).
Die neuen Einstellungen sind nun wirksam.
Benutzer löschen
In der Benutzerübersicht den Benutzer ermitteln, der gelöscht werden soll. In der entsprechenden Zeile das Aktionselement „Benutzer löschen“ anklicken (siehe Markierung 3 in Screenshot „Übersicht Benutzer“).
Der ausgewählte Benutzer ist nun gelöscht. Er kann nicht mehr auf dem Vergabemarktplatz arbeiten.
Benutzer sperren
In der Benutzerübersicht den Benutzer ermitteln, der gesperrt werden soll. In der entsprechenden Tabellenzeile das Aktionselement „Diesen Benutzeraccount sperren“ anklicken (siehe Markierung 4 in Screenshot „Übersicht Benutzer“).
Der ausgewählte Benutzer ist nun gesperrt. Er kann sich nicht mehr auf dem Deutschen Vergabeportal anmelden, bis seine Sperrung von einem Unternehmensbenutzer mit Administrationsrechten aufgehoben wird (Entsperrung).
Benutzer entsperren
In der Benutzerübersicht den Benutzer ermitteln, der entsperrt werden soll. In der entsprechenden Zeile das Aktionselement „Diesen Benutzeraccount entsperren“ anklicken (siehe Markierung 4 in Screenshot „Benutzer Übersicht“).
Der ausgewählte Benutzer ist nun entsperrt. Er kann sich wieder auf dem Deutschen Vergabeportal anmelden.
Verwaltung – Suchprofile
Über den Menüpunkt „Suchprofile“ können Sie Sucheinstellungen für Bekanntmachungssuchen zusammenstellen, speichern und verwalten. Suchprofile können auf der persönlichen Startseite der Benutzer eingesetzt werden. Sie sind auch Grundlage für den Benachrichtigungsdienst (durch Suchprofile kann die manuelle Suche entfallen).
Auf der persönlichen Startseite des Deutschen Vergabeportals gibt es in der Liste mit den neuesten registrierten Bekanntmachungen ein Dropdown-Menü, in dem ein Benutzer seine zuvor gespeicherten Suchprofile auswählen kann (benutzerspezifisch). Hierdurch wirken die vordefinierten Einstellungen des Suchprofils auf die Liste (d.h. nur noch die gemäß Suchprofil relevanten Treffer werden angezeigt). Falls ein Benutzer den Benachrichtigungsdienst des Deutschen Vergabeportals aktivieren möchte, geht dies später über den Punkt „Benachrichtigungsdienst“. Dort kann der Benutzer beliebig viele seiner gespeicherten Suchprofile auswählen, damit ihm hierzu automatisch die neuesten passenden Bekanntmachungsinformationen per E-Mail zugeliefert werden.
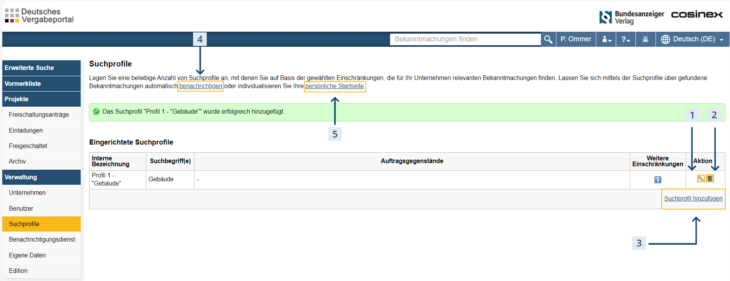
Verwaltung Suchprofile
Suchprofile anlegen
- In der Profilübersicht das Aktionselement „Suchprofil hinzufügen“ anklicken (siehe Markierung 3 in Screenshot „Verwaltung Suchprofile“). Hierdurch wird der Suchprofil-Assistent geöffnet, mit dem Suchprofile angelegt werden können.
- Im Seitenabschnitt „Profilbezeichnung“ den Namen für das Profil festlegen (siehe Markierung 1 in Screenshot „Suchprofile anlegen“).
- Im Seitenabschnitt „Suchkriterien für dieses Profil“ die geeigneten Suchkriterien einstellen (siehe Markierung 2, 3, 4, 5 und 6 in Screenshot „Suchprofile anlegen“). Hierdurch wird festgelegt, welche Bekanntmachungsinformationen angezeigt werden sollen, wenn das gerade Suchprofil angewendet wird. Jedes Suchkriterium kann alleine oder auch in beliebiger Kombination mit (allen) anderen Suchkriterien verwendet werden. Die Eingabe eines Suchbegriffs legt fest, nach welchem Wort bzw. welcher Buchstabenfolge im Datenbestand der Bekanntmachungen gesucht werden soll. Es können auch nur Teile des Suchbegriffs eingegeben werden (z.B. „Bau“ für Baugesellschaft).
- Das Aktionselement „Speichern anklicken“ (siehe Markierung 7 in Screenshot „Suchprofile anlegen“). Das Suchprofil wird nun angelegt und steht jetzt auf der persönlichen Startseite zur Auswahl. Auch im Modul „Benachrichtigungsdienst“ steht das Suchprofil nun zur Auswahl und kann dort entsprechend für den Benachrichtigungsdienst aktiviert werden.
Suchprofile bearbeiten
- In der Profilübersicht das Suchprofil ermitteln, das bearbeitet werden soll. In der entsprechenden Tabellenzeile das Aktionselement „Bearbeiten“ anklicken (siehe Markierung 1 in Screenshot „Verwaltung Suchprofile“).
- Die gewünschten Profileinstellungen bearbeiten (siehe Markierung 1, 2, 3, 4, 5 und 6 in Screenshot „Suchprofile anlegen“).
- Das Aktionselement „Speichern anklicken“ (siehe Markierung 7 in Screenshot „Suchprofile anlegen“). Die neuen Einstellungen sind nun wirksam.
Suchprofile löschen
In der Profilübersicht das Suchprofil ermitteln, das gelöscht werden soll. In der entsprechenden Zeile das Aktionselement „Löschen“ anklicken (siehe Markierung 2 in Screenshot „Verwaltung Suchprofile“). Das ausgewählte Suchprofil wird nun gelöscht und steht nicht mehr zur Auswahl.
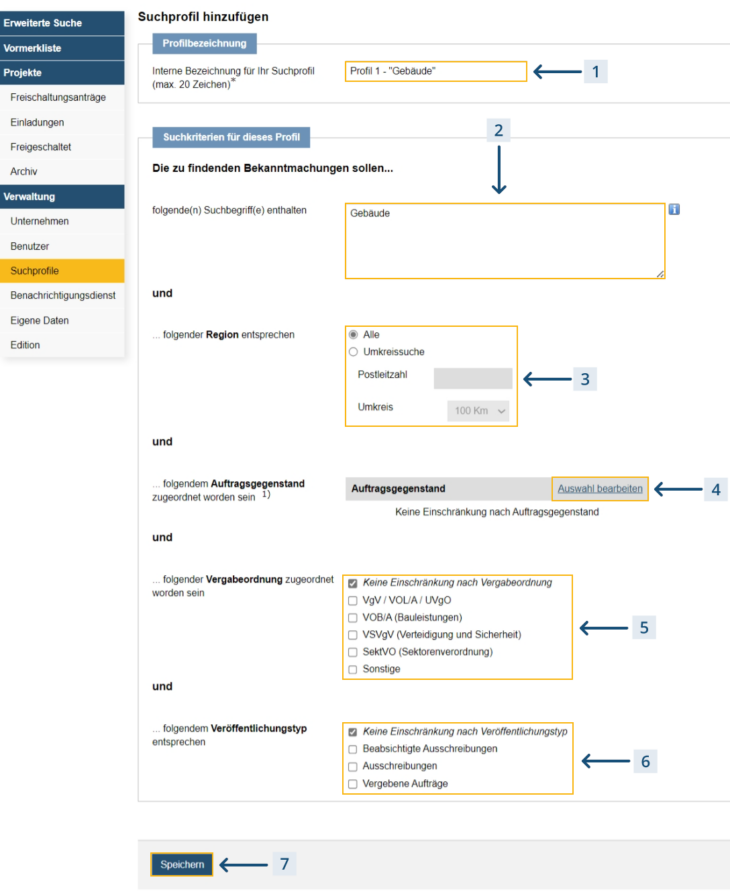
Suchprofil anlegen
Verwaltung – Benachrichtigungsdienst
Über den Menüpunkt „Benachrichtigungsdienst“ können die Benutzer ihren persönlichen Benachrichtigungsdienst konfigurieren. Wenn ein Benutzer den Benachrichtigungsdienst aktivieren möchte (um automatisch mit den neuesten Bekanntmachungsinformationen per E-Mail beliefert zu werden), können hier die passenden Suchprofile ausgewählt werden, um festzulegen, welche Art Bekanntmachungsinformationen das Deutsche Vergabeportal liefern soll.
Damit der Benachrichtigungsdienst aktiviert werden kann, muss mindestens ein Suchprofil angelegt sein. Jeder Benutzer verwaltet seine Suchprofile unter dem Menüpunkt „Suchprofile“ selbst.
Benachrichtigungsdienst aktivieren
Jeder Benutzer verwaltet den Benachrichtigungsdienst selbst. Die E-Mail mit den Bekanntmachungsneuigkeiten wird an seine Benutzer-E-Mail-Adresse geschickt.
- In der Übersicht das Suchprofil ermitteln, für das der Benachrichtigungsdienst aktiviert werden soll. In der entsprechenden Zeile den Haken im Auswahlfeld „Benachrichtigung aktiviert“ setzen (siehe Markierung 1 in Screenshot „Benachrichtigungsdienst“). Wenn mehrere Suchprofile aktiviert werden, werden die Informationen zu allen ausgewählten Profilen in einer E-Mail gesammelt angezeigt.
- Das Aktionselement „Speichern“ anklicken (siehe Markierung 2 in Screenshot „Benachrichtigungsdienst“). Die neuen Einstellungen sind nun wirksam.
Benachrichtigungsdienst deaktivieren
Jeder Benutzer verwaltet den Benachrichtigungsdienst selbst. Die E-Mail mit den Bekanntmachungsneuigkeiten wird an seine Benutzer-E-Mail-Adresse geschickt.
- In der Übersicht das Suchprofil ermitteln, für das der Benachrichtigungsdienst deaktiviert werden soll. In der entsprechenden Zeile den Haken im Auswahlfeld „Benachrichtigung aktiviert“ entfernen (siehe Markierung 1 in Screenshot „Benachrichtigungsdienst“). Wenn kein Haken gesetzt ist, ist ein Suchprofil nicht aktiv. Wenn bei keinem Suchprofil ein Haken gesetzt ist, ist der Benachrichtigungsdienst komplett deaktiviert.
- Das Aktionselement „Speichern“ anklicken (siehe Markierung 2 in Screenshot „Benachrichtigungsdienst“). Die neuen Einstellungen sind nun wirksam.

Benachrichtigungsdienst
Verwaltung – Eigene Daten
Über den Menüpunkt „Eigene Daten“ können die Benutzer jeweils die eigenen Benutzerdaten sowie das Passwort für den Systemzugang selbst verwalten.
Die E-Mail-Adresse ist fester Bestandteil der Zugangsdaten eines Benutzers. An die hier hinterlegte Adresse werden alle systemgenerierten Meldungen an die Benutzer gesendet (darunter z.B. auch die Zusendung von Übergangspasswörtern).
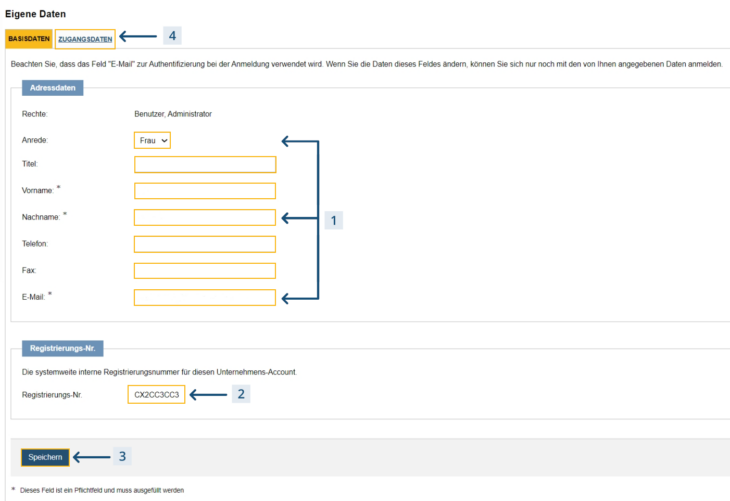
Verwaltung Eigene Daten
Eigene Benutzerdaten bearbeiten
Eine falsch hinterlegte E-Mail-Adresse führt dazu, dass das Deutsche Vergabeportal keine E-Mails mit Systemmeldungen mehr zustellen kann (z. B. auch nicht die E-Mail mit den neuen Zugangsdaten, falls einmal das Passwort vergessen wird).
- Die Benutzerdaten wie gewünscht ändern (siehe Markierung 1 in Screenshot „Verwaltung Eigene Daten“). Hier können der Name, die Adressdaten und die für die Anmeldung auf dem Deutschen Vergabeportal benötigte E-Mail-Adresse bearbeitet werden. An die für den Benutzer hinterlegte E-Mail-Adresse werden alle vom System generierten Nachrichten geschickt, z.B. auch die Zugangsdaten. Die eigenen Rechteeinstellungen können über den Punkt „Eigene Daten“ nicht geändert werden.
- Das Aktionselement „Speichern anklicken“ (siehe Markierung 3 in Screenshot „Verwaltung Eigene Daten“). Die neuen Einstellungen sind nun wirksam.
Passwort bearbeiten
Bitte die Richtlinien für Passwörter beachten, sofern ein Hinweis auf dem Deutschen Vergabeportal angezeigt wird.
- Das Aktionselement „Ich möchte mein Passwort ändern“ anklicken (siehe Markierung 4 in Screenshot „Verwaltung Eigene Daten“). Hierdurch wird die Passwort-Verwaltung geöffnet.
- Das bisher verwendete Passwort für die Anmeldung am Deutschen Vergabeportal eingeben (siehe Markierung 1 in Screenshot „Passwort“).
- Das zukünftig zu verwendende Passwort eingeben (siehe Markierung 2 in Screenshot „Passwort“). Die Eingabe dann im Feld „Passwort bestätigen“ zur Bestätigung wiederholen (siehe Markierung 3 in Screenshot „Passwort“).
- Das Aktionselement „Speichern“ anklicken (siehe Markierung 4 in Screenshot „Passwort“). Das neue Passwort ist nun gespeichert. Es kann ab sofort für die Anmeldung am Deutschen Vergabeportal verwendet werden. Wenn das Passwort vergessen wird, kann auf der Startseite des Deutschen Vergabeportal die Funktion „Passwort vergessen“ genutzt werden, um ein automatisch generiertes Übergangskennwort anzufordern.
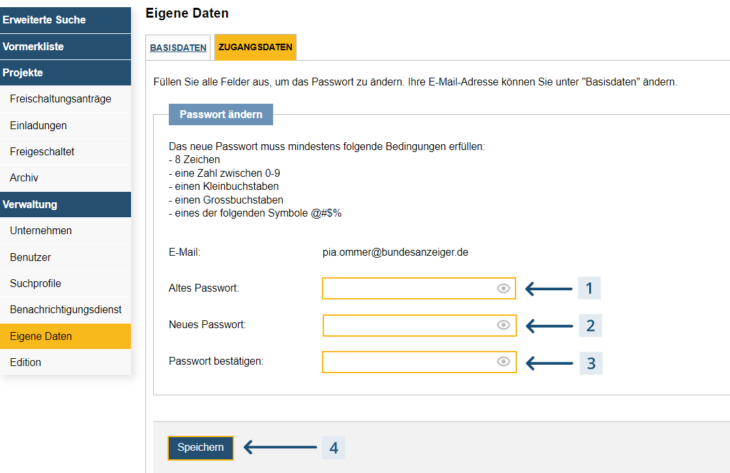
Passwort
Bietertool
Bietertool – Installation
Erstinstallation des Bietertools
Auf dem Deutschen Vergabeportal wird nach Aufruf des Menüpunkts „Angebote“ bzw. „Teilnahmeanträge“ im jeweiligen Projekts nachstehende Ansicht angezeigt.
Mit Klick auf die „INSTALLATIONSDATEI HERUNTERLADEN“ Schaltfläche startet der Download der Installationsdatei. Für andere Betriebssysteme (Linux, Mac OS) werden ebenfalls Installationsdateien angeboten, welche bei Bedarf ausgewählt werden können.
Hinweise zu den Systemvoraussetzungen, sowie zur Installation unter Linux entnehmen Sie bitte dem Abschnitt „Bietertool Systemvoraussetzungen“
Wenn Sie das Bietertool bereits installiert haben, können Sie direkt zum nächsten Abschnitt (Öffnen des Bietertools) weitergehen.
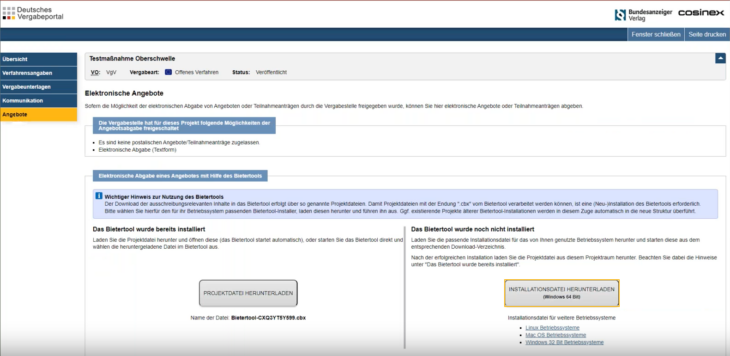
Installation
Sobald die Installationsdatei heruntergeladen wurde, kann die Installation direkt über Ihren Browser gestartet werden, sofern diese Option in Ihrem Browser nicht deaktiviert ist.
Alternativ finden Sie die Datei in Ihrem lokalen Download-Ordner. Bei einem Windows Betriebssystem kann die heruntergeladene Datei „Bietertool_windows-x64_x_x_x.exe“ dann über einen Doppelklick ausgeführt und damit der Installationsprozess gestartet werden.
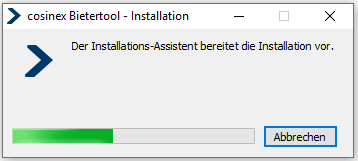
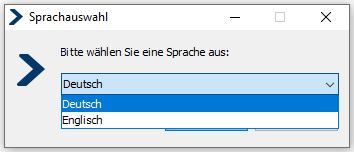
Der Installationsassistent öffnet sich und die Installation kann mit Klick auf „Installieren“ gestartet werden. Das Bietertool-Verzeichnis „cosinex_bietertool“ wird standardmäßig im Benutzerverzeichnis angelegt. Wir empfehlen, diese Einstellung beizubehalten.
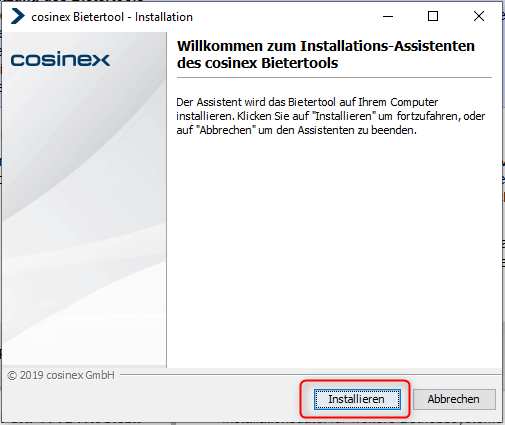
Installationsassistent
Während der Installation wird der Fortschritt angezeigt.
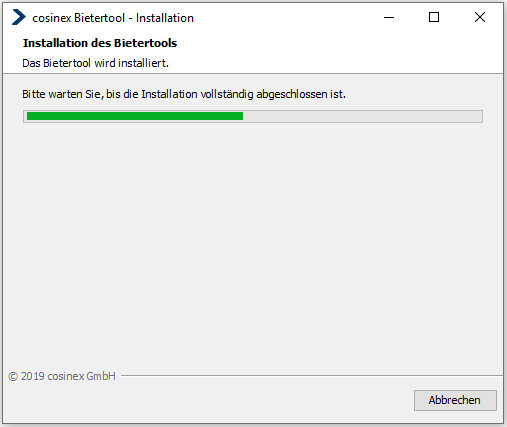
Nach Abschluss wird eine entsprechende Erfolgsmeldung angezeigt.
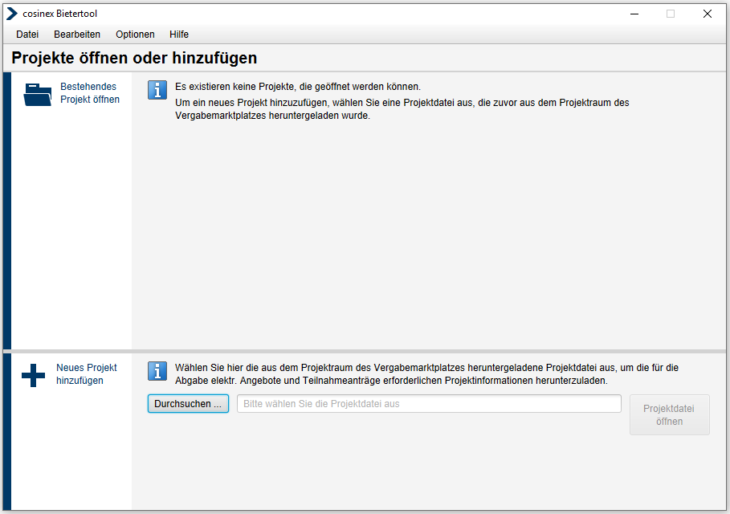
Öffnen des Bietertools
Nach erfolgreicher Installation können nun die Projektinformationen heruntergeladen werden. Mit Klick auf die „PROJEKTDATEI HERUNTERLADEN“ Schaltfläche startet der Download.
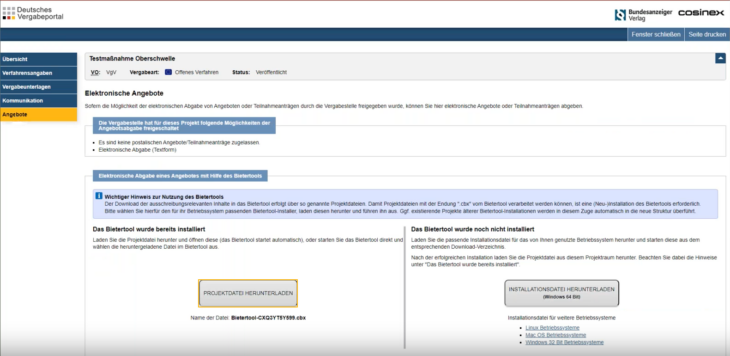
Projektdatei herunterladen
Mittels der heruntergeladenen Projektdatei (cbx-Datei) werden die Projektinformationen in das Bietertool importiert. Bei der Installation des Bietertools wird der Dateityp „cbx“ mit dem Bietertool verknüpft, sofern dies auf dem lokalen Rechner zulässig/möglich ist. Konnte die Verknüpfung erfolgreich eingerichtet werden, kann der Bietertool-Launcher durch einen Doppelklick auf die heruntergeladene Projektdatei geöffnet werden, wodurch die Schritte für den Import der Projektdaten automatisch gestartet werden. Alternativ kann die Projektdatei im geöffneten Bietertool Launcher über den Punkt „Neues Projekt hinzufügen“ geöffnet werden. Klicken Sie dafür auf „Durchsuchen“, navigieren zu Ihrem „Download-Ordner“, wählen die Datei und klicken dann auf „Projektdatei öffnen“. Eine Verknüpfung zum Starten des Bietertool-Launchers finden Sie über die Standardfunktionalitäten des eingesetzten Betriebssystems (z.B.: Windows Startmenü => Apps, Apple Launchpad, oder auch als Desktop-Verknüpfung).
Im ersten Schritt wird auf Aktualisierungen für das Bietertool geprüft und diese ggf. installiert.
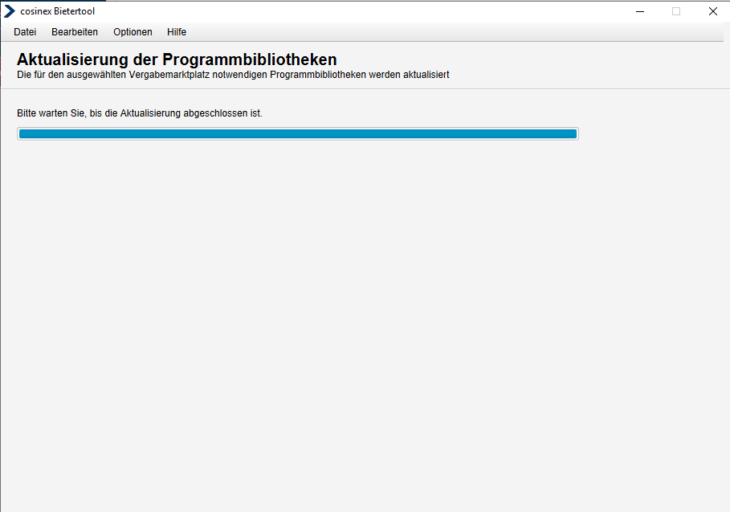
Anschließend können die Projektdaten mit Klick auf die Schaltfläche „Herunterladen“ importiert und das eigentliche Bietertool geöffnet werden.
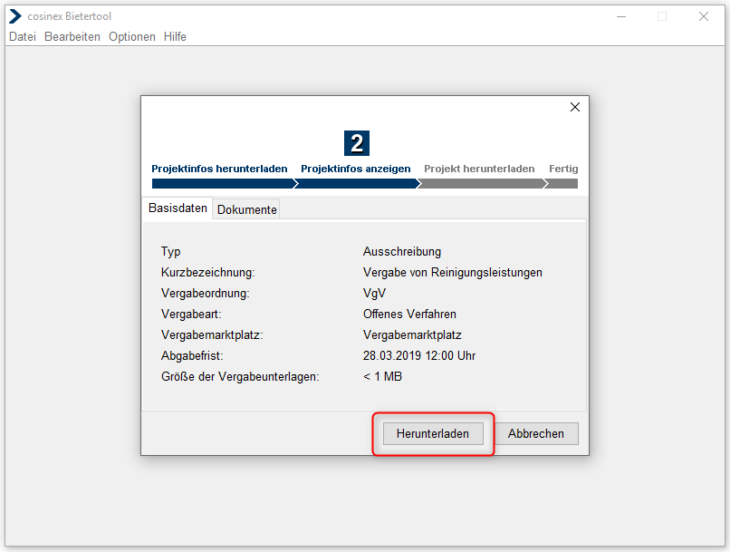
Bietertool – Systemvoraussetzungen
Für die Abgabe elektronischer Angebote und Teilnahmeanträge muss das Bietertool auf dem lokalen Rechner installiert werden. Entsprechende Installationsdateien lassen sich über jedes Projekt im Modul „Angebote“ bzw. „Teilnahmeanträge“ herunterladen, sofern die Vergabestelle für dieses Verfahren die elektronische Abgabe zugelassen hat und die Angebots-/Teilnahmefrist noch nicht abgelaufen ist. Es handelt sich hierbei um ein Multiplattform-Bietertool, welches einmalig installiert werden muss.
Unterstützte Betriebssysteme
Installationsdateien für das Bietertool stehen für Microsoft Windows, Apple Mac OS und Linux zur Verfügung
In diesem Kontext werden mit der Installation alle notwendigen Bibliotheken bereitgestellt. Die zusätzliche Installation einer Java Laufzeitumgebung ist nicht erforderlich.
Es werden nur Betriebssystem Versionen unterstützt, die vom Hersteller noch aktiv mit Sicherheitsupdates versorgt werden.
Informationsseite zum Lebenszyklus von Windows:
https://support.microsoft.com/de-de/help/13853/windows-lifecycle-fact-sheet
Apple bietet keine offizielle Übersicht bzgl. des Lebenszyklus der MacOS Versionen. Entsprechende Informationen lassen sich über die Bereitstellung von Sicherheitsupdates ableiten: https://support.apple.com/de-de/HT201222
Für Linux sind diese Informationen den Supportseiten der eingesetzten Distribution zu entnehmen.
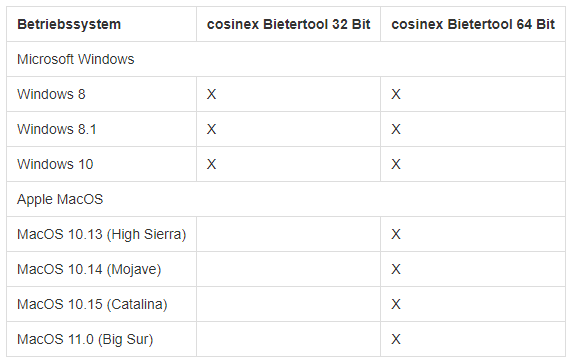
Installation mittels Kommandozeile
Neben der Installation über das „direkte“ Ausführen der Installationsdateien, ist alternativ auch eine Installation über entsprechende Kommandozeilenbefehle möglich (unter Linux ist dies obligatorisch). Ein zentraler Rollout des Bietertools auf die Rechner der Anwender ist daher unter Berücksichtigung der Vorgaben zum Installationsverzeichnis ggf. realisierbar.
Es gibt dabei zwei verschiedene Optionen der Installation mittels Kommandozeilenbefehl:
Installation mit Benutzerinteraktion
Mit dem Parameter -c lässt sich eine Installation per Kommandozeile durchführen, wobei alle Usereingaben die für die Installation benötigt werden, wie zum Beispiel die Sprache der Installation, in der Kommandozeile abgefragt werden.
Der Aufruf dieser Installationsart wäre:
unter Windows
start /wait <Installationsdatei> -c
unter MacOS
1.: hdiutil attach /path/to/<Installationsdatei>
2.: /Volumes/Bietertool/cosinex/ Bietertool/ Installationsprogramm.app/Contents/MacOS/JavaApplicationStub -c
unter Linux
Wichtig: das Skript muss zuvor mit Adminrechten „ausführbar“ gemacht werden:
chmod +x <Installationsdatei>
./<Installationsdatei> -c
unter Windows
start /wait <Installationsdatei> -q -Dinstall4j.language=de -DexecuteLauncherAction=true
unter MacOS
1.: hdiutil attach /path/to/<Installationsdatei>
2.: /Volumes/Bietertool/cosinex\ Bietertool\ Installationsprogramm.app/Contents/MacOS/JavaApplicationStub -q -Dinstall4j.language=de -DexecuteLauncherAction=true
unter Linux
Wichtig: das Skript muss zuvor mit Adminrechten „ausführbar“ gemacht werden:
chmod +x <Installationsdatei>
./<Installationsdatei> -q -Dinstall4j.language=de -DexecuteLauncherAction=true
Deinstallation mittels Kommandozeile
unter Windows
start /wait [INSTALL-DIR]/cosinex_bietertool/Bietertool/application/uninstall.exe -q
unter Linux
./[INSTALL-DIR]/uninstall -q
Netzwerkfreigaben
Für das Herunterladen der Installationsdateien des Bietertools, der Ausschreibungsinformationen mittels der im Projekt bereitgestellten Projektdateien und die eigentliche Abgabe des elektronischen Angebotes/Antrages muss das Bietertool mit unterschiedlichen Servern im Internet kommunizieren können. Sofern innerhalb der eigenen IT bestimmte Sicherheitseinrichtungen wie z.B. Proxy-Server, Firewalls etc. betrieben werden, müssen diese die notwendigen Kommunikationspfade zulassen. Dabei findet die Kommunikation ausschließlich über das Http-Protokoll (Port 80) bzw. das Https-Protokoll (Port 443) statt.
Bitte Problemen steht Ihnen unser Support Team gerne zur Verfügung.
Bietertool – Allgemeine Informationen
Dieser Menüpunkt gehört zum Bietertool, das für die Angebotsabwicklung / Abwicklung von Teilnahmeanträgen benötigt wird. Die Verwendung setzt einen freigeschalteten Projekts voraus!
Die Installation und der Start des Bietertools erfolgen ausschließlich über ein freigeschaltetes Projekt, siehe Angebote / Teilnahmeanträge.
Über den Menüpunkt “Allgemeine Informationen” können die Benutzer zur Kontrolle die Projektübersicht (gesammelte Projektinformationen) sehen. Hier müssen keine Eingaben gemacht oder sonstige Einstellungen vorgenommen werden.
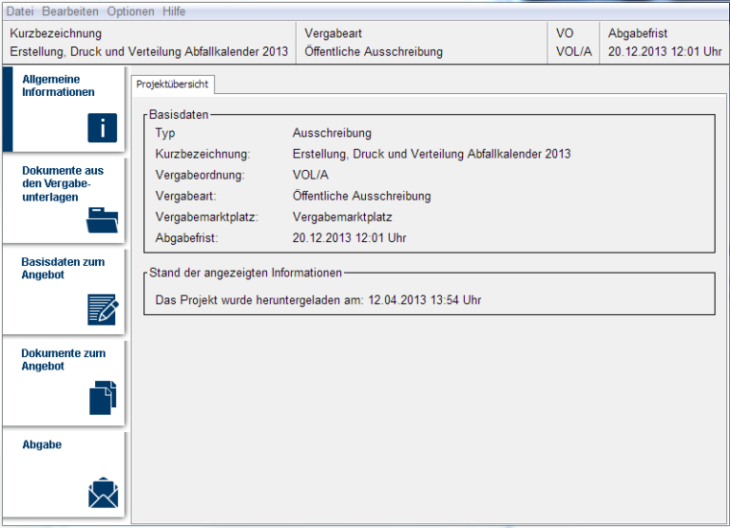
Übersicht Allgemeine Informationen
Bietertool – Dokumente aus den Vergabeunterlagen
Dieser Menüpunkt gehört zum Bietertool, das für die Angebotsabwicklung / Abwicklung von Teilnahmeanträgen benötigt wird. Die Verwendung setzt ein freigeschaltetes Projekt voraus!
Über den Punkt „Dokumente aus den Vergabeunterlagen“ können Sie die Vergabeunterlagen abrufen. Hier müssen keine Eingaben getätigt oder sonstige Einstellungen vorgenommen werden. Die in diesem Bereich angezeigten Dokumente sind wichtige Infodokumente (z. B. Anschreiben bzw. Begleitschreiben für die Abgabe der angeforderten Unterlagen, Bewerbungsbedingungen einschließlich Zuschlagskriterien und deren Gewichtung etc.).
Beim Hochladen der Vergabeunterlagen wählt die Vergabestelle i. d. R. bereits die passende Kategorie, um die jeweiligen Dokumente geordnet abzulegen (damit es Unternehmen leichter fällt den Überblick zu behalten). Nicht jeder Reiter muss in jedem Fall immer ein Dokument enthalten.
Hinweis: Sofern der Computer über die nötigen Programme zur Anzeige der Dokumente verfügt, können diese direkt aus dem Bietertool heraus geöffnet werden.
Vergabeunterlagen öffnen
- Sofern der gewünschte Reiter nicht bereits aufgerufen ist (der Reiter, auf dem das zu öffnen Dokument angezeigt wird), diesen aufrufen (siehe Markierung 1 in Screenshot „Dokumente aus den Vergabeunterlagen“).
- In der Dokumentenübersicht das Dokument ermitteln, das geöffnet werden soll (siehe Markierung 2 in Screenshot „Dokumente aus den Vergabeunterlagen“). In der entsprechenden Tabellenzeile das Aktionselement „Dokument öffnen“ anklicken (siehe Markierung 4 in Screenshot „Dokumente aus den Vergabeunterlagen“).
Hierdurch wird das Dokument mit dem dazu assoziierten Programm geöffnet. In der Statusspalte (Bietertool) wird angezeigt, ob ein Dokument bereits geöffnet wurde (siehe Markierung 3 in Screenshot „Dokumente aus den Vergabeunterlagen“).
Dokumente aus den Vergabeunterlagen
Bietertool – Basisdaten zum Angebot
Dieser Menüpunkt gehört zum Bietertool, das für die Angebotsabwicklung / Abwicklung von Teilnahmeanträgen benötigt wird. Die Verwendung setzt ein freigeschaltetes Projekt voraus!
Über den Menüpunkt „Basisdaten zum Angebot“ können Sie den Ansprechpartner festlegen, den die Vergabestelle bezüglich des Angebots bzw. Teilnahmeantrags kontaktieren soll. Bei Öffentlichen Ausschreibungen sind im Reiter „Preisangaben“ der Endpreis und die Zahlungsmodalitäten einzugeben.
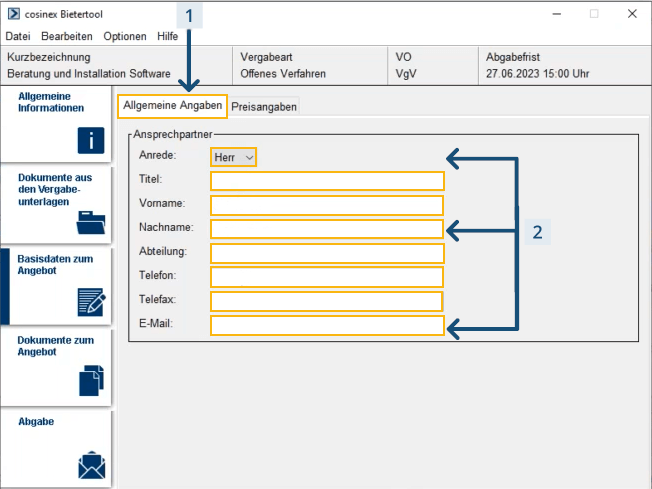
Basis Daten zum Angebot
Ansprechpartner bearbeiten
Bitte alle Angaben sorgfältig prüfen!
- Sofern der Reiter „Kontaktdaten“ bzw. „Allgemeine Angaben“ nicht bereits aufgerufen ist, diesen aufrufen (siehe Markierung 1 in Screenshot „Basisdaten zum Angebot“).
- In die Eingabefelder den Namen und die Kontaktdaten des Ansprechpartners im Unternehmen eingeben (siehe Markierung 2 in Screenshot „Basisdaten zum Angebot“). Hierdurch wird der Vergabestelle mitgeteilt, an wen sie sich z. B. bei Fragen wenden soll.
Preisangaben bearbeiten
Bitte alle Angaben sorgfältig prüfen!
- Sofern der Reiter „Preisangaben“ nicht bereits aufgerufen ist, diesen aufrufen (siehe Markierung 1 in Screenshot „Preisangaben vervollständigen“).
- Wenn Nebenangebote möglich sind, auswählen, ob das Angebot ein Haupt- oder ein Nebenangebot sein soll (siehe Markierung 2 in Screenshot „Preisangaben vervollständigen“). Die Aktion ist nur nötig, wenn die Vergabestelle festgelegt hat, dass Nebenangebote erstellt werden können.
- Die Werte in die dafür vorgesehen Felder eingeben. Wenn Lose möglich sind, in den mit „Los Nr.“ gekennzeichneten Seitenabschnitten jeweils auswählen, ob für die angezeigten Lose ein Angebot erstellt werden soll oder nicht. Wenn hierfür kein Angebot erstellt werden soll, den Haken bei „Auf dieses Los nicht bieten“ setzen (siehe Markierung 3 in Screenshot „Preisangaben vervollständigen“). Wenn zu einem bestimmten Los ein Angebot erstellt werden soll, hier die Preisangaben, Zahlungsmodalitäten etc. vervollständigen (siehe Markierung 4 in Screenshot „Preisangaben vervollständigen“). Die Aktion ist nur dann möglich/nötig, wenn die Vergabestelle zugelassen hat, dass auf Lose geboten werden kann.
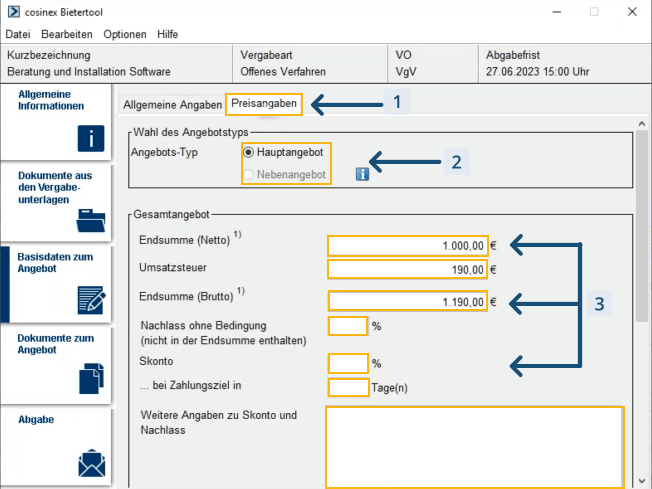
Preisangaben vervollständigen
Bietertool – Dokumente zum Angebot
Dieser Menüpunkt gehört zum Bietertool, das für die Angebotsabwicklung / Abwicklung von Teilnahmeanträgen benötigt wird. Die Verwendung setzt ein freigeschaltetes Projekt voraus!
Über den Menüpunkt „Dokumente zum Angebot“ können die Benutzer alle Dokumente abrufen, die von der Vergabestelle als „auszufüllen und mit dem Angebot/Teilnahmewettbewerb zurückzusenden“ gekennzeichnet wurden. Diese Dokumente müssen vom Unternehmen bearbeitet / ausgefüllt werden.
Der Menüpunkt verfügt über zwei Reiter, die verdeutlichen, welche Dokumente ursprünglich von der Vergabestelle hochgeladen wurden, und welche Dokumente später vom Unternehmen hinzugefügt wurden. Wenn das Unternehmen seinem elektronischen Angebot bzw. Teilnahmeantrag Dokumente hinzufügen möchte (z. B. Eigenerklärungen, Nachweise), kann es dies über den Reiter „Eigene Dokumente“ tun.
Sofern der Computer über die nötigen Programme zur Anzeige der Dokumente verfügt, können diese direkt aus dem Bietertool heraus geöffnet werden.
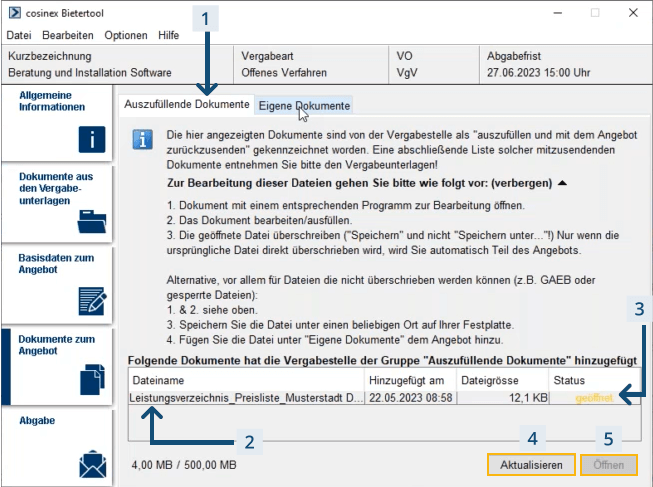
Dokumente zum Angebot
Auszufüllende Dokumente öffnen
- Sofern der Reiter „Auszufüllende Dokumente“ nicht bereits aufgerufen ist, diesen aufrufen (siehe Markierung 1 in Screenshot „Dokumente zum Angebot“).
- In der Dokumentübersicht das Dokument markieren, das bearbeitet werden soll (siehe Markierung 2 in Screenshot „Dokumente zum Angebot“). Weiter unten das Aktionselement „Dokument öffnen“ anklicken (siehe Markierung 5 in Screenshot „Dokumente zum Angebot“). Hierdurch wird das gewählte Dokument mit dem entsprechenden Programm zur Bearbeitung geöffnet.
- Wenn das Dokument zu Ende bearbeitet ist, die „Speichern“-Funktion verwenden (in dem Programm, mit dem das Dokument geöffnet wurde) und die bearbeitete Datei überschreiben. Wenn der Dateispeicherort durch den Benutzer verändert wird, muss das Dokument dem Angebot bzw. dem Teilnahmeantrag über den Reiter „Eigene Dokumente“ manuell hinzugefügt werden.
Eigene Dokumente anhängen
- Sofern der Reiter „Eigene Dokumente“ nicht bereits aufgerufen ist, diesen aufrufen (siehe Markierung 1 in Screenshot „Eigene Dokumente hinzufügen“).
- Das Aktionselement „Dokument hinzufügen“ anklicken (siehe Markierung 3 in Screenshot „Eigene Dokumente hinzufügen“).
Hierdurch wird ein Dateiexplorer-Fenster geöffnet, in dem die Datei ausgewählt werden muss, die angehängt werden soll. Die Datei wird nach der Auswahl in der Dokumentübersicht angezeigt (siehe Markierung 2 in Screenshot „Eigene Dokumente hinzufügen“). Alle in dieser Übersicht angezeigten Dokumente werden später (bei der Abgabe des Angebots bzw. des Teilnahmantrags) gebündelt an die Vergabestelle übermittelt.
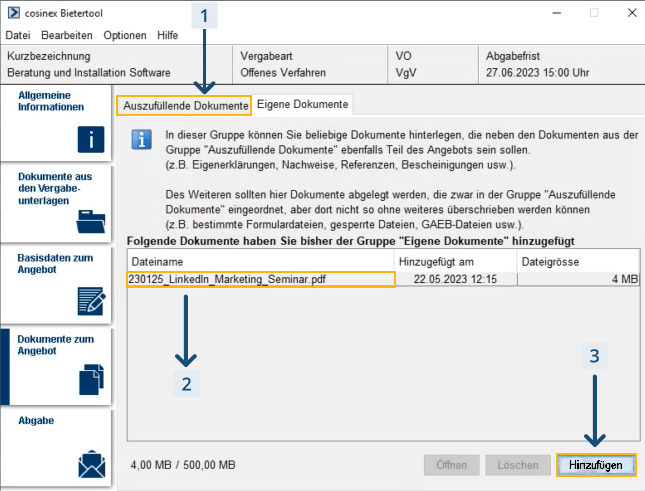
Eigene Dokumente hinzufügen
Eigene Dokumente löschen
- Sofern der Reiter „Eigene Dokumente“ nicht bereits aufgerufen ist, diesen aufrufen (siehe Markierung 1 in Screenshot „Eigene Dokumente löschen“).
- In der Dokument Übersicht das Dokument auswählen, das gelöscht werden soll (siehe Markierung 2 in Screenshot „Eigene Dokumente löschen“).
- Das Aktionselement „Dokument löschen“ anklicken (siehe Markierung 3 in Screenshot „Eigene Dokumente löschen“). Hierdurch wird das Dokument wieder aus dem Angebot bzw. dem Teilnahmeantrag entfernt. Alle in der Dokument Übersicht angezeigten Dokumente werden bei der Abgabe des Angebots bzw. des Teilnahmeantrags mit an die Vergabestelle übermittelt.
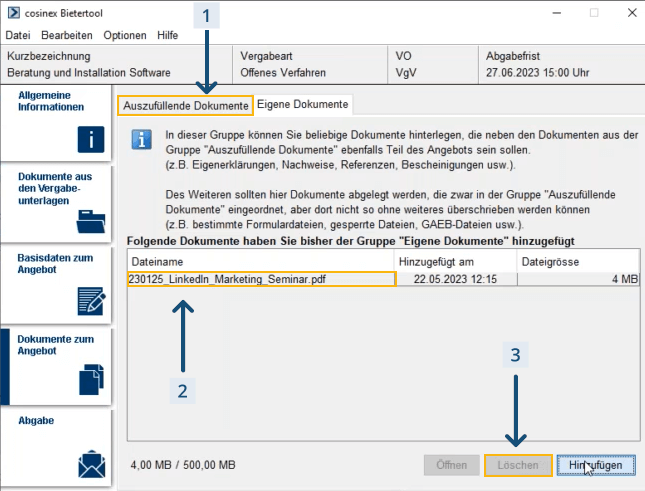
Eigene Dokumente löschen
Bietertool – Abgabe
Dieser Menüpunkt gehört zum Bietertool, das für die Angebotsabwicklung / Abwicklung von Teilnahmeanträgen benötigt wird. Die Verwendung setzt ein freigeschaltetes Projekt voraus!
Über den Menüpunkt „Abgabe“ können die Benutzer den Abgabe-Assistenten für die Abgabe des fertigen Angebots bzw. Teilnahmeantrags starten. Der Menüpunkt verfügt über mehrere Reiter. Um auszuwählen, welches Abgabeverfahren verwendet werden soll (also z. B. postalisch oder elektronisch mit qualifizierter Signatur), muss der nach dem gewünschten Verfahren benannte Reiter aufgerufen werden, um hier den Abgabe-Assistent zu starten.
Ein grüner Haken im Reiter signalisiert, dass das ausgewählte Abgabeverfahren zugelassen ist. Wenn mehrere Abgabeverfahren zugelassen sind, kann der Benutzer entscheiden, welches er verwenden möchte.

Screenshot: Uebersicht Modul Abgabe
Angebotsabgabe / Abgabe von Teilnahmeanträgen per Mantelbogenverfahren
Vor der Abgabe bitte nochmals alle Angaben sowie die Vollständig der Unterlagen sorgfältig prüfen!
- Sofern der Reiter „Mantelbogen“ nicht bereits aufgerufen ist, diesen aufrufen (siehe Markierung 1 in Screenshot „Übersicht Abgabe“).
- Das Aktionselement „Abgabe-Assistent starten“ anklicken (siehe Markierung 2 in Screenshot „Übersicht Abgabe“). Hierdurch wird der Abgabe-Assistent geöffnet. Im ersten Schritt wird vom Abgabe-Assistent geprüft, ob alle obligatorischen Dokumente bearbeitet wurden, damit das Angebot bzw. der Teilnahmeantrag abgegeben werden kann. In Schritt 2 kann dem Angebot bzw. Teilnahmeantrag ein interner Titel gegeben werden. In Schritt 3 erhält der Benutzer eine Zusammenfassung des Angebots. Schritt 4 – „Signierung des Angebots“ entfällt beim Mantelbogenverfahren. In Schritt 5 muss sich der Benutzer über seine Zugangsdaten authentifizieren. Anschließend kann das Angebot bzw. der Teilnahmeantrag an die Vergabestelle gesendet werden. In Schritt 6 muss der Mantelbogen ausgedruckt und postalisch an die Vergabestelle gesendet werden.
- Wenn der Assistent anzeigt, dass die Abgabe des elektronischen Angebots bzw. Teilnahmeantrags möglich ist, das Aktionselement „Weiter“ anklicken (siehe Markierung 1 und 2 in Screenshot „Angebotsabgabe/Abgabe von Teilnahmeanträgen per Mantelbogenverfahren – Schritt 1“).
- Wenn dem Angebot bzw. dem Teilnahmeantrag ein interner Arbeitstitel gegeben werden soll, den entsprechenden Titel in das Eingabefeld eingeben (siehe Markierung 1 in Screenshot „Angebotsabgabe/Abgabe von Teilnahmeanträgen per Mantelbogenverfahren – Schritt 2“). Anschließend das Aktionselement „Weiter“ anklicken (siehe Markierung 2 in Screenshot „Angebotsabgabe/Abgabe von Teilnahmeanträgen per Mantelbogenverfahren – Schritt 2“). Sinnvoll ist die Eingabe eines Titels z. B., wenn mehrere Haupt- oder Nebenangebote erstellt werden. Der Titel erscheint in der Übersicht zu den Angeboten bzw. Teilnahmeanträgen im Projektraum (Projektraum › Angebote bzw. Teilnahmeanträge).
- Die Zusammenfassung des Angebots bzw. Teilnahmeantrags prüfen (siehe Markierung 1 in Screenshot „Angebotsabgabe/Abgabe von Teilnahmeanträgen per Mantelbogenverfahren – Schritt 3“). Um ggf. die Zusammenfassung auszudrucken, das Aktionselement „Zusammenfassung drucken“ anklicken (siehe Markierung 2 in Screenshot „Angebotsabgabe/Abgabe von Teilnahmeanträgen per Mantelbogenverfahren – Schritt 3“). Anschließend das Aktionselement „Weiter anklicken“, um die Zusammenfassung zu bestätigen (siehe Markierung 3 in Screenshot „Angebotsabgabe/Abgabe von Teilnahmeanträgen per Mantelbogenverfahren – Schritt 3“).
- Die für die Anmeldung am Vergabemarktplatz verwendeten Zugangsdaten eingeben (siehe Markierung 1 in Screenshot „Angebotsabgabe/Abgabe von Teilnahmeanträgen per Mantelbogenverfahren – Schritt 5“). Um den Mantelbogen elektronisch zu versenden, das Aktionselement „Angebot jetzt versenden“ anklicken (siehe Markierung 2 in Screenshot „Angebotsabgabe/Abgabe von Teilnahmeanträgen per Mantelbogenverfahren – Schritt 5“).
- Wenn das Mantelbogenverfahren abgeschlossen werden soll, das Aktionselement „Weiter“ anklicken, damit im nächsten Schritt der Mantelbogen fertiggestellt und ausgedruckt werden kann. Dazu das Aktionselement „Mantelbogen öffnen“ anklicken (siehe Markierung 1 in Screenshot „Angebotsabgabe/Abgabe von Teilnahmeanträge per Mantelbogenverfahren – Schritt 6“).
- Wenn das Ausdrucken erfolgreich gewesen ist, das Aktionselement „Beenden“ anklicken (siehe Markierung 2 in Screenshot „Angebotsabgabe/Abgabe von Teilnahmeanträge per Mantelbogenverfahren – Schritt 6“). Wenn der Mantelbogen ausgedruckt wurde, muss dieser unterschrieben werden und in einem geeigneten Umschlag verpackt fristgerecht per Post an die im Mantelbogen angegebene Adresse gesendet werden. Das Bietertool kann nun geschlossen werden.
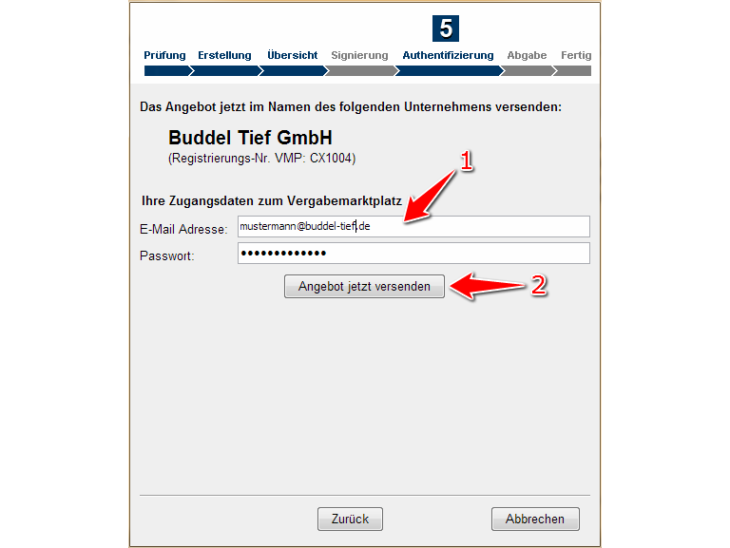
Screenshot: Angebotsabgabe / Abgabe von Teilnahmeanträgen per Mantelbogenverfahren
Angebotsabgabe / Abgabe von Teilnahmeanträgen mit Fortgeschrittener Signatur
- Sofern der Reiter „Fortgeschrittene Signatur“ nicht bereits aufgerufen ist, diesen aufrufen (siehe Markierung 1 in Screenshot „Übersicht Modul Abgabe“).
- Das Aktionselement „Abgabe-Assistent starten“ anklicken (siehe Markierung 2 in Screenshot „Übersicht Modul Abgabe“). Hierdurch wird der Abgabe-Assistent geöffnet. Im ersten Schritt wird vom Abgabe-Assistent geprüft, ob alle obligatorischen Dokumente bearbeitet wurden, damit das Angebot bzw. der Teilnahmeantrag abgegeben werden kann. In Schritt 2 kann dem Angebot bzw. Teilnahmeantrag ein interner Titel gegeben werden. In Schritt 3 erhält der Benutzer eine Zusammenfassung des Angebots. In Schritt 4 muss der Benutzer eine Signatur-Datei angeben. In Schritt 5 muss sich der Benutzer über seine Zugangsdaten authentifizieren. Anschließend kann das Angebot bzw. der Teilnahmeantrag an die Vergabestelle gesendet werden.
- Wenn der Assistent anzeigt, dass die Abgabe des elektronischen Angebots bzw. Teilnahmeantrags möglich ist, das Aktionselement „Weiter“ anklicken (siehe Markierung 1 und 2 in Screenshot „Angebotsabgabe/Abgabe von Teilnahmeanträge mit Fortgeschrittener Signatur – Schritt 1).
- Wenn dem Angebot bzw. dem Teilnahmeantrag ein interner Arbeitstitel gegeben werden soll, den entsprechenden Titel in das Eingabefeld eingeben (siehe Markierung 1 in Screenshot „Angebotsabgabe/Abgabe von Teilnahmeanträge mit Fortgeschrittener Signatur – Schritt 2“). Anschließend das Aktionselement „Weiter“ anklicken (siehe Markierung 2 in Screenshot „Angebotsabgabe/Abgabe von Teilnahmeanträge mit Fortgeschrittener Signatur – Schritt 2“). Sinnvoll ist die Eingabe eines Titels z. B., wenn mehrere Haupt- oder Nebenangebote erstellt werden. Der Titel erscheint in der Übersicht zu den Angeboten bzw. Teilnahmeanträgen im Projektraum (Projektraum › Angebote bzw. Teilnahmeanträge).
- Die Zusammenfassung des Angebots bzw. Teilnahmeantrags prüfen (siehe Markierung 1 in Screenshot „Angebotsabgabe/Abgabe von Teilnahmeanträge mit Fortgeschrittener Signatur – Schritt 3“). Um ggf. die Zusammenfassung auszudrucken, das Aktionselement „Zusammenfassung drucken“ anklicken (siehe Markierung 2 in Screenshot „Angebote oder Teilnahmeanträge per fortgeschrittener Signatur abgeben – Schritt 3“). Anschließend das Aktionselement „Weiter anklicken“, um die Zusammenfassung zu bestätigen (siehe Markierung 3 in Screenshot „Angebotsabgabe/Abgabe von Teilnahmeanträge mit Fortgeschrittener Signatur – Schritt 3“).
- Das Aktionselement „Signaturvorgang starten“ anklicken (siehe Markierung 1 in Screenshot „Angebotsabgabe/Abgabe von Teilnahmeanträge mit Fortgeschrittener Signatur – Schritt 4“). Hierdurch wird ein Fenster geöffnet, in dem die Signaturdatei ausgewählt werden kann. Die Signaturdatei wird benötig, um das elektronische Angebot bzw. den Teilnahmeantrag rechtskonform zu unterzeichnen.
- In dem neu geöffneten Fenster das Aktionselement „Durchsuchen“ anklicken, um die Signaturdatei auszuwählen (siehe Markierung 1 in Screenshot „Zertifikat auswählen – Schritt 4“). Dann in das Eingabefeld das Kennwort eingeben und auf „weiter“ klicken (siehe Markierung 2 in Screenshot „Zertifikat auswählen – Schritt 4“). Die Informationen des ausgewählten Zertifikats werden eingeblendet. Hier kann nochmal geprüft werden, ob das gewünschte Zertifikat ausgewählt wurde.
- Das Aktionselement „Dieses Zertifikat verwenden“ anklicken, um zu bestätigen, dass das richtige Zertfikat ausgewählt wurde (siehe Markierung 3 in Screenshot „Zertigikat auswählen – Schritt 4“). Dann im Abgabe-Assistent das Aktionselement „Weiter“ anklicken (siehe Markierung 1 in Screenshot „Signaturvorgang abschließen – Schritt 4“).
- Die für die Anmeldung am Vergabemarktplatz verwendeten Zugangsdaten eingeben (siehe Markierung 1 in Screenshot „Authentifizierung – Schritt 5“). Um jetzt das Angebot elektronisch zu versenden, das Aktionselement „Angebot jetzt versenden“ anklicken (siehe Markierung 2 in Screenshot „Authentifizierung – Schritt 5“). Im Fenster des Angebots-Assistenten wird daraufhin der Fortschritt der Datenübermittlung angezeigt: grüne Haken signalisieren die erfolgreiche Übermittlung an die Vergabestelle.
- Wenn das Fenster des Angebots-Assistenten jetzt geschlossen werden soll, das Aktionselement „Weiter“ anklicken und im nächsten Schritt das Aktionselement „Beenden“ (siehe Markierung 1 in Screenshot „Angebotsabgabe/Abgabe von Teilnahmeanträge mit Fortgeschrittener Signatur – Schritt 7“ ). Das elektronische Angebot bzw. der elektronische Teilnahmeantrag ist erfolgreich abgegeben worden. Das Bietertool kann nun geschlossen werden.
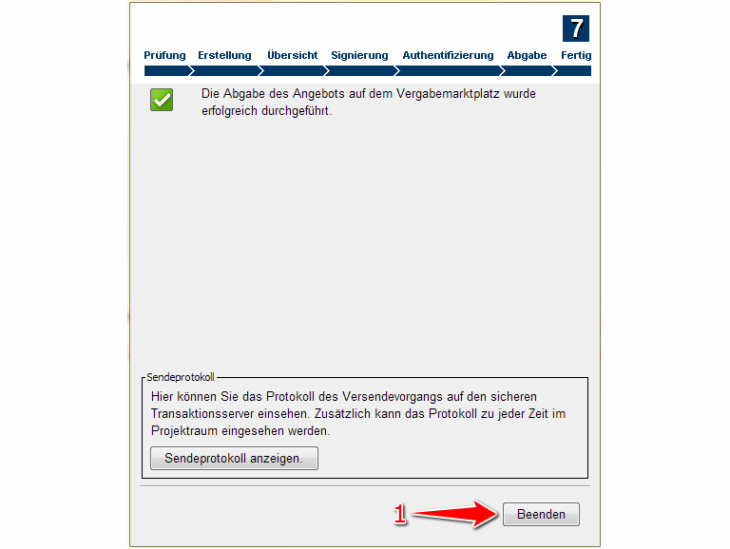
Screenshot: Angebotsabgabe / Abgabe von Teilnahmeanträge mit Fortgeschrittener Signatur
Angebotsabgabe / Abgabe von Teilnahmeanträgen mit Qualifizierter Signatur
- Sofern der Reiter „Qualifizierte Signatur“ nicht bereits aufgerufen ist, diesen aufrufen (siehe Markierung 1 in Screenshot „Übersicht Modul Abgabe“). Für die elektronische Angebotsabgabe bzw. die Abgabe von elektronischen Teilnahmeanträgen werden ein Kartenlesegerät sowie eine Chipkarte mit dazugehöriger PIN und der qualifizierten Signatur darauf benötigt. Die Signaturkarte muss ins Kartenlesegerät eingeschoben und das Kartenlesegerät muss einsatzbereit sein. Im Vorfeld ist zu prüfen, ob die aktuellsten funktionierenden Treiber installiert sind.
- Das Aktionselement „Abgabe-Assistent starten“ anklicken (siehe Markierung 2 in Screenshot „Übersicht Modul Abgabe“). Hierdurch wird der Abgabe-Assistent geöffnet. Im ersten Schritt wird vom Abgabe-Assistent geprüft, ob alle obligatorischen Dokumente bearbeitet wurden, damit das Angebot bzw. der Teilnahmeantrag abgegeben werden kann. In Schritt 2 kann dem Angebot bzw. Teilnahmeantrag ein interner Titel gegeben werden. In Schritt 3 erhält der Benutzer eine Zusammenfassung des Angebots. In Schritt 4 muss der Benutzer mit Hilfe der Signaturkarte seine Signatur erzeugen. In Schritt 5 muss sich der Benutzer mit seinen Vergabemarktplatz-Zugangsdaten authentifizieren. Anschließend kann das Angebot bzw. der Teilnahmeantrag an die Vergabestelle gesendet werden.
- Wenn der Assistent anzeigt, dass die Abgabe des elektronischen Angebots bzw. Teilnahmeantrags möglich ist, das Aktionselement „Weiter“ anklicken (siehe Markierung 1 und 2 in Screenshot „Angebotsabgabe/Abgabe von Teilnahmeanträge mit Qualifizierter Signatur – Schritt 1).
- Wenn dem Angebot bzw. dem Teilnahmeantrag ein interner Arbeitstitel gegeben werden soll, den entsprechenden Titel in das Eingabefeld eingeben (siehe Markierung 1 in Screenshot „Angebotsabgabe/Abgabe von Teilnahmeanträge mit Qualifizierter Signatur – Schritt 2“). Anschließend das Aktionselement „Weiter“ anklicken (siehe Markierung 2 in Screenshot „Angebotsabgabe/Abgabe von Teilnahmeanträge mit Qualifizierter Signatur – Schritt 2“). Sinnvoll ist die Eingabe eines Titels z. B., wenn mehrere Haupt- oder Nebenangebote erstellt werden. Der Titel erscheint in der Übersicht zu den Angeboten bzw. Teilnahmeanträgen im Projektraum (Projektraum › Angebote bzw. Teilnahmeanträge).
- Die Zusammenfassung des Angebots bzw. Teilnahmeantrags prüfen (siehe Markierung 1 in Screenshot „Angebotsabgabe/Abgabe von Teilnahmeanträge mit Qualifizierter Signatur – Schritt 3“ ). Um ggf. die Zusammenfassung auszudrucken, das Aktionselement „Zusammenfassung drucken“ anklicken (siehe Markierung 2 in Screenshot „Angebote oder Teilnahmeanträge mit Qualifizierter Signatur abgeben – Schritt 3“). Anschließend das Aktionselement „Weiter anklicken“, um die Zusammenfassung zu bestätigen (siehe Markierung 3 in Screenshot „Angebotsabgabe/Abgabe von Teilnahmeanträgen mit Qualifizierter Signatur – Schritt 3“).
- Das Aktionselement „Signaturvorgang starten“ anklicken (siehe Markierung 1 in Screenshot „Angebotsabgabe/Abgabe von Teilnahmeanträge mit Qualifizierter Signatur – Schritt 4“). Hierdurch wird ein Fenster geöffnet, in dem die Signatur ausgewählt werden kann. In dem Fenster werden alle Signaturen angezeigt, die gefunden wurden. Die Signatur wird benötigt, um das elektronische Angebot bzw. den Teilnahmeantrag rechtskonform zu unterzeichnen.
- In dem neu geöffneten Fenster die Signatur auswählen (siehe Markierung 1 in Screenshot „Auswahl der Qualifizierten Signatur – Schritt 4“). Dann das Aktionselement „OK“ anklicken (siehe Markierung 2 in Screenshot „Auswahl der Qualifizierten Signatur – Schritt 4“). Hierdurch wird ein Fenster geöffnet, das den Benutzer dazu auffordert, die zur Signatur gehörige PIN einzugeben.
- Die zur Signatur passende PIN eingeben und bestätigen (siehe Screenshot „PIN eingeben – Schritt 4“). Nach der Eingabe wird das Fenster automatisch geschlossen. Nun im Abgabe-Assistent das Aktionselement „Weiter“ anklicken (siehe Markierung 1 in Screenshot „Hinweise zur Signatur – Schritt 4“). Je nach Kartenlesegerät kann die PIN-Eingabe direkt über das Kartenlesegerät oder z.B. über die Computertastatur erfolgen.
- Die für die Anmeldung am Vergabemarktplatz verwendeten Zugangsdaten eingeben (siehe Markierung 1 in Screenshot „Authentifizierung – Schritt 5“). Um jetzt das Angebot elektronisch zu versenden, das Aktionselement „Angebot jetzt versenden“ anklicken (siehe Markierung 2 in Screenshot „Authentifizierung – Schritt 5“). Im Fenster des Angebots-Assistenten wird daraufhin der Fortschritt der Datenübermittlung angezeigt: grüne Haken signalisieren die erfolgreiche Übermittlung an die Vergabestelle.
- Wenn das Fenster des Angebots-Assistenten jetzt geschlossen werden soll, das Aktionselement „Weiter“ anklicken und im nächsten Schritt das Aktionselement „Beenden“ (siehe Markierung 1 in Screenshot „Angebotsabgabe/Abgabe von Teilnahmeanträge mit Qualifizierter Signatur – Schritt 7“ ). Das elektronische Angebot bzw. der elektronische Teilnahmeantrag ist erfolgreich abgegeben worden. Das Bietertool kann nun geschlossen werden.
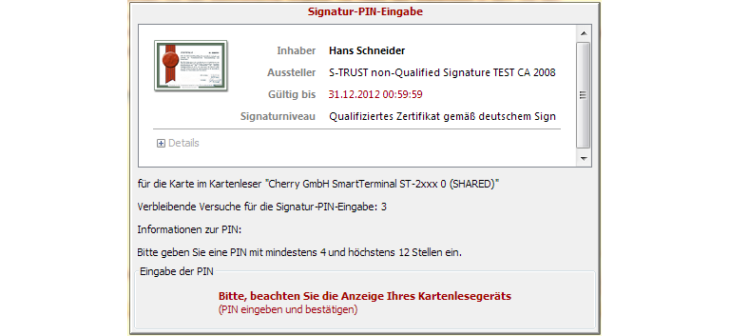
Screenshot: PIN eingeben
Angebotsabgabe / Abgabe von Teilnahmeanträgen mit Textform
- Sofern der Reiter „Textform“ nicht bereits aufgerufen ist, diesen aufrufen (siehe Markierung 1 in Screenshot „Übersicht Modul Abgabe“).
- Das Aktionselement „Abgabe-Assistent starten“ anklicken (siehe Markierung 2 in Screenshot „Übersicht Modul Abgabe“). Hierdurch wird der Abgabe-Assistent geöffnet. Im ersten Schritt wird vom Abgabe-Assistent geprüft, ob alle obligatorischen Dokumente bearbeitet wurden, damit das Angebot bzw. der Teilnahmeantrag abgegeben werden kann. In Schritt 2 kann dem Angebot bzw. Teilnahmeantrag ein interner Titel gegeben werden. In Schritt 3 erhält der Benutzer eine Zusammenfassung des Angebots. In Schritt 4 muss der Benutzer mit Hilfe der Textform sein Angebot signieren. In Schritt 5 muss sich der Benutzer mit seinen Vergabemarktplatz-Zugangsdaten authentifizieren. Anschließend kann das Angebot bzw. der Teilnahmeantrag an die Vergabestelle gesendet werden.
- Wenn der Assistent anzeigt, dass die Abgabe des elektronischen Angebots bzw. Teilnahmeantrags möglich ist, das Aktionselement „Weiter“ anklicken (siehe Markierung 1 und 2 in Screenshot „Angebotsabgabe/Abgabe von Teilnahmeanträge mit Textform – Schritt 1).
- Wenn dem Angebot bzw. dem Teilnahmeantrag ein interner Arbeitstitel gegeben werden soll, den entsprechenden Titel in das Eingabefeld eingeben (siehe Markierung 1 in Screenshot „Angebotsabgabe/Abgabe von Teilnahmeanträge mit Textform – Schritt 2“). Anschließend das Aktionselement „Weiter“ anklicken (siehe Markierung 2 in Screenshot „Angebotsabgabe/Abgabe von Teilnahmeanträge mit Textform – Schritt 2“). Sinnvoll ist die Eingabe eines Titels z. B., wenn mehrere Haupt- oder Nebenangebote erstellt werden. Der Titel erscheint in der Übersicht zu den Angeboten bzw. Teilnahmeanträgen im Projektraum (Projektraum › Angebote bzw. Teilnahmeanträge).
- Die Zusammenfassung des Angebots bzw. Teilnahmeantrags prüfen (siehe Markierung 1 in Screenshot „Angebotsabgabe/Abgabe von Teilnahmeanträge mit Textform – Schritt 3“ ). Um ggf. die Zusammenfassung auszudrucken, das Aktionselement „Zusammenfassung drucken“ anklicken (siehe Markierung 2 in Screenshot „Angebote oder Teilnahmeanträge mit Textform abgeben – Schritt 3“). Anschließend das Aktionselement „Weiter anklicken“, um die Zusammenfassung zu bestätigen (siehe Markierung 3 in Screenshot „Angebotsabgabe/Abgabe von Teilnahmeanträgen mit Textform – Schritt 3“).
- Das Aktionselement „Signaturvorgang starten“ anklicken (siehe Markierung 1 in Screenshot „Angebotsabgabe/Abgabe von Teilnahmeanträge mit Textform – Schritt 4“).
- In dem Textfeld die erforderlichen Angaben zu Ihrer Person nach §126b BGB eingeben. Nach der Eingabe den Knopf „Weiter“ drücken (siehe Screenshot „Textform – Schritt 7“). Dann im Abgabe-Assistent das Aktionselement „Weiter“ anklicken (siehe Markierung 1 in Screenshot „Signaturvorgang abschließen – Schritt 4“).
- Die für die Anmeldung am Vergabemarktplatz verwendeten Zugangsdaten eingeben (siehe Markierung 1 in Screenshot „Authentifizierung – Schritt 5“). Um jetzt das Angebot elektronisch zu versenden, das Aktionselement „Angebot jetzt versenden“ anklicken (siehe Markierung 2 in Screenshot „Authentifizierung – Schritt 5“). Im Fenster des Angebots-Assistenten wird daraufhin der Fortschritt der Datenübermittlung angezeigt: grüne Haken signalisieren die erfolgreiche Übermittlung an die Vergabestelle.
- Wenn das Fenster des Angebots-Assistenten jetzt geschlossen werden soll, das Aktionselement „Weiter“ anklicken und im nächsten Schritt das Aktionselement „Beenden“ (siehe Markierung 1 in Screenshot „Angebotsabgabe/Abgabe von Teilnahmeanträge mit Textform – Schritt 7“ ).
Das elektronische Angebot bzw. der elektronische Teilnahmeantrag ist erfolgreich abgegeben worden. Das Bietertool kann nun geschlossen werden.
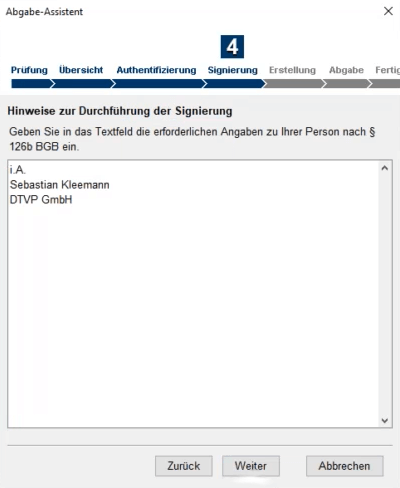
Angebotsabgabe/Abgabe von Teilnahmeanträge mit Textform – Schritt 4
Projektlisten und Projektraum
Projektlisten – Freischaltungsanträge
Unter dem Menüpunkt „Freischaltungsanträge“ sehen Sie eine Übersicht aller Freischaltungsanträge, die Ihr Unternehmen gestellt hat. Bei den in dieser Übersicht angezeigten Projekten wurde bei der Bekanntmachungssuche ein Freischaltungsantrag für den Zugriff auf den Projekt gestellt (der aber noch nicht bestätigt wurde, bereits abgelehnt wurde, oder nicht mehr freigeschaltet wird, weil die Projektfrist abgelaufen ist).
Bereits freigeschaltete Projekte werden in den Menüpunkt „Freigeschaltet“ verschoben – sie werden also nicht mehr im Menü „Freischaltungsanträge“ angezeigt.
Bekanntmachungen öffnen
Finden Sie in der Übersicht die Bekanntmachung, die geöffnet werden soll. In der entsprechenden Zeile das Aktionselement „Informationen zu diesem Projekt“ anklicken (siehe Markierung 1 in Screenshot „Freischaltungsanträge“). Hierdurch wird ein separates Fenster geöffnet, in dem die Bekanntmachung geöffnet und angezeigt wird. Wenn die Bekanntmachung interessant ist, kann eine „Freischaltung“ des Projekts bei der Vergabestelle beantragt werden. Nicht bei allen gefundenen Bekanntmachungen ist eine Freischaltung möglich, weil nicht alle Bekanntmachungen mit dem System des Deutschen Vergabeportal erstellt wurden. Die Bekanntmachungen stammen z.T. von anderen Veröffentlichungsmedien. In diesem Fall zeigt das System die entsprechenden Ansprechpartner sowie Quellen an.
Projekte archivieren
In der Übersicht die Bekanntmachung finden, die archiviert werden soll. In der entsprechenden Zeile das Aktionselement „Projekt archivieren“ anklicken (siehe Markierung 2 in Screenshot „Freischaltungsanträge“).
Hierdurch wird das Projekt ins Archiv verschoben. Die Archivierung bewirkt keinen Abbruch der Teilnahme, bei laufenden Projekten kann sie jederzeit über den Menüpunkt „Archiv“ rückgängig gemacht werden. Ist das Projekt bereits beendet, kann es hingegen nicht mehr aus dem Archiv in eine andere Projektliste zurückgeschoben werden.
Nachdem ein Projekt archiviert wird, ist dieses entsprechend im Menü „Archiv“ zu finden.
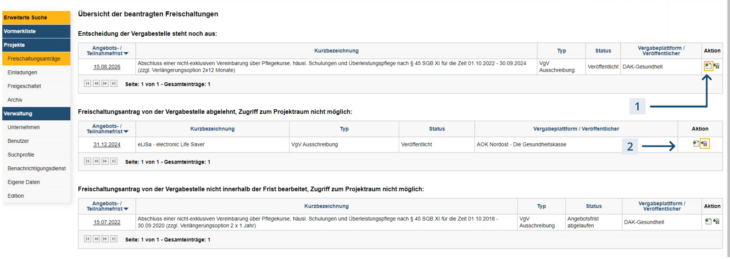
Freischaltungsanträge
Projektlisten – Einladungen
Im Menüpunkt „Einladungen“ können Sie eine Übersicht zu allen Projekten (Vergabeverfahren) sehen, zu denen das Unternehmen eingeladen wurde. Einladungen sind wie Freischaltungsanträge, nur werden sie von der Vergabestelle erstellt. Wenn das Unternehmen eine Einladung annimmt, wird das entsprechende Projekt freigeschaltet (und die Abgabe von Angeboten bzw. Teilnahmeanträgen wird möglich). Das Projekt wird daraufhin in die Projektliste „Freigeschaltet“ verschoben und kann ab diesem Zeitpunkt von hier aus geöffnet werden.
Hinweis: Um von der Vergabestelle eingeladen zu werden, ist es wichtig, dass im Verwaltungsbereich eine Branche(n) angegeben ist / sind, in der das Unternehmen tätig ist. Die Vergabestelle verfügt über eine Suchfunktion, um branchenspezifisch passende Unternehmen zu finden und einzuladen.
Einladungen öffnen
Ermitteln Sie in der Übersicht die Einladung, die geöffnet werden sollen. In der entsprechenden Zeile das Aktionselement „Informationen zu diesem Projekt“ anklicken (siehe Markierung 1 in Screenshot „Übersicht der Einladungen“).
Hierdurch wird das Fenster geöffnet, in dem die Einladung (Bekanntmachung) angezeigt wird.
Wenn das Fenster geöffnet ist, kann die Einladung angenommen werden.
Einladungen annehmen
Das Fenster mit der entsprechenden Einladung muss geöffnet sein.
Wechselwirkung: Bei neuem Nachrichteneingang im Projekt bekommen Sie eine entsprechende Benachrichtigung, der die „Einladung“ angenommen hat.
- Im geöffneten Fenster der Einladung das Aktionselement „Zur Einladungsannahme“ anklicken (siehe Markierung 1 in Screenshot „Einladungen annehmen“).
- Den Haken bei den Einladungsinformationen setzen, um den angezeigten Bedingungen zuzustimmen (siehe Markierung 1 in Screenshot „Einladungsinformationen bestätigen“). Regulär ist die Teilnahme an Ausschreibungen etc. kostenlos. Sollte der Auftraggeber eine Gebühr erheben wollen, werden die entsprechenden Informationen hier angezeigt.
- Das Aktionselement „Einladung annehmen“ anklicken (siehe Markierung 2 in Screenshot „Einladungsinformationen bestätigen“). Das Projekt wird nun geöffnet. Unter dem Menüpunkt „Verfahrensangaben“ können die vollständigen Bekanntmachungsinformationen eingesehen werden. Die vom Auftraggeber bereitgestellten Vergabeunterlagen können über den Punkt „Vergabeunterlagen“ heruntergeladen werden. Im Bereich „Kommunikation“ kann mit dem Auftraggeber kommuniziert werden (Erstellung und Versand elektronischer Nachrichten an die Vergabestelle sowie Empfang von elektronischen Nachrichten). Im Menü „Angebote“ können, sofern die Möglichkeit der elektronischen Abgabe von Angeboten oder Freischaltungsanträgen durch die Vergabestelle freigegeben wurde, Angebote oder Teilnahmeanträge zu Teilnahmewettbewerben bearbeitet und versendet werden.

Screenshot: Einladungen annehmen
Einladungen archivieren
Wenn eine Einladung archiviert wird, wird sie in die Projektliste „Freigeschaltet“ verschoben. Auch für archivierte Projekte ist die Einladungsannahme weiterhin möglich (solange das Projekt nicht beendet und die Angebotsfrist bzw. die Frist für die Abgabe des elektronischen Teilnahmeantrags nicht abgelaufen ist).
In der Übersicht die Einladung ermitteln, die archiviert werden soll. In der entsprechenden Zeil das Aktionselement „Projekt archivieren“ anklicken (siehe Markierung 2 in Screenshot „Übersicht der Einladungen“).
Die ausgewählte Einladung wird nun in die Projektliste „Archiv“ verschoben. Die Aktion kann über das Menü „Archiv“ auch wieder rückgängig gemacht werden.
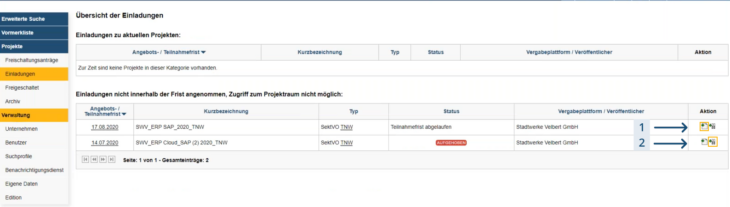
Übersicht der Einladungen
Projektlisten – Freigeschaltet
Unter dem Menüpunkt „Freigeschaltet“ sehen Sie eine Übersicht der Projekte, zu denen die Vergabestelle bereits den Zugang zum Projekt freigeschaltet hat, d. h., die in dieser Projektliste angezeigten Projekte können vom Unternehmen (und den zugehörigen Benutzern) geöffnet werden. Der Zugriff auf die Vergabeunterlagen ist bei diesen Projekten möglich und über das Kommunikationsmodul im Projekt können Nachrichten mit der Vergabestelle ausgetauscht werden.
Die Funktion „Projekt archivieren“ verschiebt ein ausgewähltes Projekt in das Archiv, damit es von der Übersicht im Menü entfernt wird. Dies ist z B. nützlich, wenn sich in der Übersicht zu viele obsolete Projekte angesammelt haben.
Projekte öffnen
Projekte werden in einem separaten Fenster geöffnet. Wenn nicht, muss der Pop-up Blocker im Internetbrowser deaktiviert werden. Voraussetzung für eine elektronische Angebotsabgabe bzw. die Abgabe eines Teilnahmeantrags ist, dass die Vergabestelle diese Möglichkeit eingeräumt hat. Informationen hierzu stehen im Projekt unter dem Punkt „Abgabe“ bzw. „Teilnahmeantrag“.
In der Projektübersicht das Projekt finden, dass geöffnet werden soll. In der entsprechenden Zeile das Aktionselement „Informationen zu diesem Projekt“ anklicken (siehe Markierung 1 in Screenshot „Übersicht Freigeschaltet“).
Hierdurch wird ein separates Fenster geöffnet, in dem das Projekt geöffnet und angezeigt wird. Im Projekt erhalten Sie Zugang zu sämtlichen Vergabeunterlagen. Außerdem kann über das Projekt mit der Vergabestelle kommuniziert werden und die elektronische Angebotsabgabe kann mithilfe des sog. „Bietertools“ vorbereitet oder durchgeführt werden.
Projekte archivieren
Nachdem ein Projekt archiviert wird, ist das entsprechende Projekt im „Archiv“ zu finden.
In der Projektübersicht das Projekt finden, das archiviert werden soll. In der entsprechenden Zeile das Aktionselement „Projekt archivieren“ anklicken (siehe Markierung 2 in Screenshot „Übersicht Freigeschaltet“).
Hierdurch wird das Projekt ins Archiv verschoben. Die Archivierung bewirkt keinen Abbruch der Teilnahme, bei laufenden Projekten kann sie jederzeit über das „Archiv“ rückgängig gemacht werden. Ist das Projekt bereits beendet, kann es hingegen nicht mehr aus dem Archiv in eine andere Projektliste zurückgeschoben werden.

Übersicht Freigeschaltet
Projektlisten – Archiv
Im „Archiv“ können Sie alle Projekte sehen, an denen das Unternehmen bereits teilgenommen hat (die regulär abgeschlossen wurden oder solche, die vorzeitig aufgehoben wurden). Außerdem sind hier die Projekte und Einladungen gelistet, die „archiviert“ wurden.
Der Zugriff auf freigeschaltete Projekte und Vergabeunterlagen ist auch nach dem Abschluss möglich. Über den Menüpunkt Kommunikation können Sie zum Beispiel weiterhin mit der Vergabestelle Nachrichten austauschen.
Bekanntmachungen / Projekte / Einladungen öffnen
In der Übersicht das Projekt ermitteln, das geöffnet werden soll. In der entsprechenden Zeile das Aktionselement „Informationen zu diesem Projekt“ anklicken (siehe Markierung 1 in Screenshot „Übersicht Archiv“).
Hierdurch wird ein separates Fenster geöffnet, in dem abhängig davon, ob Zugriff besteht, die Bekanntmachung, das Projekt oder die Einladung geöffnet wird.
Projekte aus dem Archiv verschieben
Bereits beendete Projekte verbleiben immer im Archiv.
In der Übersicht das Projekt ermitteln, das aus dem Archiv wieder zurück in die Projektliste verschoben werden soll, von der es ursprünglich stammt. In der entsprechenden Zeile das Aktionselement „Projekt aus dem Archiv wiederherstellen“ anklicken (siehe Markierung 2 in Screenshot „Übersicht Archiv“).
Das Projekt ist nun wieder in der Projektliste sichtbar, von der es ursprünglich stammt.
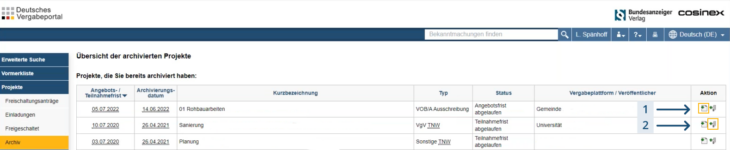
Übersicht Archiv
Projektraum – Verfahrensangaben
Der Menüpunkt Projekte gehört zu dem geschlossenen und abgesicherten Bereich, der je Vergabeverfahren bzw. Bekanntmachung vom Vergabemarktplatz erzeugt wird. Damit das Menü aufgerufen werden kann, muss das Projekt für das Unternehmen freigeschaltet sein.
Unter dem Menüpunkt „Verfahrensangaben“ können die Benutzer die Bekanntmachung des geöffneten Projekts ansehen. Sofern bei einer Vergabe Lose zugelassen sind, werden nähere Informationen im Reiter „Lose“ angezeigt. Der Reiter „Fristen“ listet die geplanten Verfahrensfristen.
Wenn zu der ursprünglichen Bekanntmachung nachträglich ergänzende Informationen hinzukommen, das Projekt nicht mehr abgeschlossen wird oder die ursprüngliche Bekanntmachung korrigiert werden muss, werden von der Vergabestelle sogenannte „Berichtigungen“ erstellt. Berichtigungen werden (wenn vorhanden) in der Tabelle „Verfügbare Formulare“ angezeigt (unter der Original-Bekanntmachung).
Hinweis: Die Bekanntmachung oder die Berichtigungen zu dem geöffneten Projekt können als PDF-Datei herunterladen werden.
Bekanntmachung / Berichtigungen herunterladen
Das Aktionselement „Dokument generieren und herunterladen“ anklicken (siehe Markierung 1 in Screenshot „Verfahrensangaben“).
Hierdurch wird ein Dateiexplorer-Fenster geöffnet, mit dem der Benutzer den Speicherort bestimmen kann. Der Bekanntmachungstext liegt im Dateiformat pdf vor.
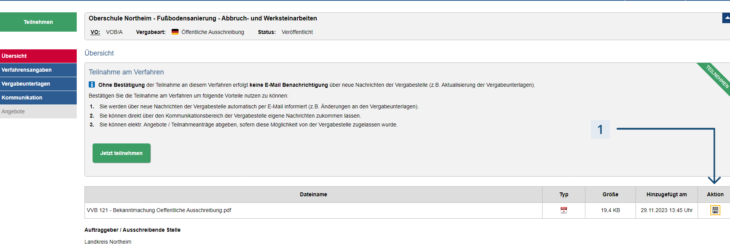
Verfahrensangaben
Projektraum – Vergabeunterlagen
Der Menüpunkt Projekte gehört zu dem geschlossenen und abgesicherten Bereich, der je Vergabeverfahren bzw. Bekanntmachung vom Deutschen Vergabeportal erzeugt wird. Damit das Menü aufgerufen werden kann, muss das Projekt für das Unternehmen freigeschaltet sein.
Unter dem Menüpunkt „Vergabeunterlagen“ können die Vergabeunterlagen des geöffneten Projekts heruntergeladen werden, die der Auftraggeber elektronisch bereitstellt. Vergabeunterlagen stellen die Basis für Angebote und Teilnahmeanträge des Unternehmens dar. Es gibt reine Informationsdokumente und solche, die für eine Verfahrensteilnahme vom Unternehmen zwingend heruntergeladen und ausgefüllt werden müssen.
Beim Hochladen der Vergabeunterlagen wählt die Vergabestelle i. d. R. bereits die passende Kategorie, um die jeweiligen Dokumente entsprechend zu unterscheiden.
Das Deutsche Vergabeportal verfügt über einen integrierten Viewer zur Anzeige von GAEB-Dateien. Diese Dateiart wird insbesondere für Leistungsverzeichnisse im Baubereich verwendet.
Vergabeunterlagen herunterladen
Alle in der Kategorie „Auszufüllende Dokumente“ gelisteten Dokumente müssen sorgfältig bearbeitet und als Pflichtbestandteil eines Angebots bzw. Teilnahmeantrags mit abgegeben werden. Dazu wird das Bietertool benötigt.
In der Übersicht das Dokument ermitteln, das heruntergeladen werden soll. In der entsprechenden Zeil das Aktionselement „Dokument herunterladen“ anklicken (siehe Markierung 1 in Screenshot „Vergabeunterlagen“).
Hierdurch wird ein Dateiexplorer-Fenster geöffnet, mit dem der Benutzer den Datei-Speicherort bestimmen kann.
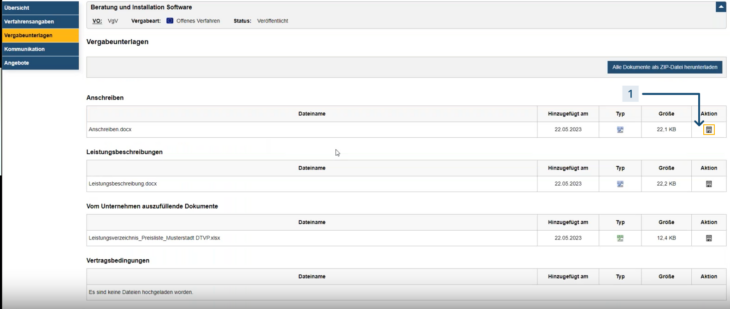
Vergabeunterlagen
Projektraum – Kommunikation
Der Menüpunkt Projekte gehört zu dem geschlossenen und abgesicherten Bereich, der je Vergabeverfahren bzw. Bekanntmachung vom Deutschen Vergabeportal erzeugt wird. Damit das Menü aufgerufen werden kann, muss das Projekt für das Unternehmen freigeschaltet sein.
Unter dem Menüpunkt „Kommunikation“ können die Benutzer Nachrichten mit der Vergabestelle austauschen. Der Nachrichtenaustausch funktioniert auch, wenn das Projekt bereits aufgehoben oder abgeschlossen ist.
Nachrichten, die an die Vergabestelle geschickt werden sollen, können über den Reiter „Ausgehende Nachrichten“ bearbeitet und dann verschickt werden. Dateianhänge sind möglich. Hier werden auch alle Nachrichten dokumentiert, die bereits vom Unternehmen an die Vergabestelle geschickt wurden. Die Nachrichtenübersicht erlaubt entsprechend, alle Nachrichten anzuzeigen. Alle Benutzer sehen alle Nachrichten.
Nachrichten, die von der Vergabestelle an das Unternehmen geschrieben wurden, werden im Reiter „Eingegangene Nachrichten“ angezeigt. Ungelesene Nachrichten werden fett dargestellt, die neuesten Nachrichten erscheinen immer zuoberst in der Tabelle. Sofern eine Nachricht einen Dateianhang enthält, wird dies mit einem kleinen Symbol in der Übersicht angezeigt.
Eingegangene Nachrichten öffnen
- Sofern der Reiter „Eingegangene Nachrichten“ nicht bereits aufgerufen ist, diesen aufrufen (siehe Markierung 1 in Screenshot “ Kommunikation“).
- In der Nachrichtenübersicht die Nachricht ermitteln, die geöffnet werden soll. In der entsprechenden Zeile das Aktionselement „Detailseite öffnen“ anklicken (siehe Markierung 2 in Screenshot „Kommunikation“).
Hierdurch wird die Detailansicht der Nachricht geöffnet. Neben dem Nachrichtentext werden hier ggf. vorhandene Dateianhänge und die Dokumentation des Zugriffs auf diese Nachricht angezeigt. - Wenn der Nachricht eine Datei angehängt ist, in der entsprechenden Zeile das Aktionselement „Datei herunterladen“ anklicken, um diese herunterzuladen.
Hierdurch wird ein Dateiexplorer-Fenster geöffnet, mit dem der Dateispeicherort festgelegt werden soll.
Kommunikation
Nachrichten versenden
- Sofern der Reiter „Ausgehende Nachrichten“ nicht bereits aufgerufen ist, diesen aufrufen (siehe Markierung 1 in Screenshot „Nachrichten verschicken“).
- Den Betreff der Nachricht sowie den Nachrichtentext eingeben (siehe Markierung 3 in Screenshot „Nachrichten verschicken“).
- Wenn der Nachricht eine Datei angehängt werden soll, das Aktionselement „Durchsuchen“ anklicken (siehe Markierung 4 in Screenshot „Nachrichten verschicken“). Dann das Aktionselement „Dokument hinzufügen“ anklicken, um den gewählten Dateianhang auf dem Deutschen Vergabeportal hochzuladen (siehe Markierung 5 in Screenshot „Nachrichten verschicken“).
Hierdurch wird ein Dateiexplorer-Fenster geöffnet, mit dem der Benutzer die Datei bestimmen kann, die der Nachricht angehängt werden soll. Erst wenn dann das Aktionselement „Dokument hinzufügen“ angeklickt wird, wird die Datei angehängt. - Das Aktionselement „Absenden“ anklicken (siehe Markierung 6 in Screenshot „Nachrichten verschicken“).
Die Nachricht wird nun an die Vergabestelle gesendet.
Screenshot: Nachrichten verschicken
Gesendete Nachrichten öffnen
- Sofern der Reiter „Ausgehende Nachrichten“ nicht bereits aufgerufen ist, diesen aufrufen (siehe Markierung 1 in Screenshot „Nachrichten verschicken“).
- In der Nachrichtenübersicht die Nachricht finden, die geöffnet werden soll. In der entsprechenden Zeile das Aktionselement „Detailsseite öffnen“ anklicken (siehe Markierung 2 in Screenshot „Nachrichten verschicken“).
Hierdurch wird die Detailansicht der Nachricht geöffnet. Neben dem Nachrichtentext werden hier ggf. vorhandene Dateianhänge und die Dokumentation des Zugriffs auf diese Nachricht angezeigt. 
Projektraum – Angebote / Teilnahmeanträge
Der Menüpunkt Projekte gehört zu dem geschlossenen und abgesicherten Bereich, der je Vergabeverfahren bzw. Bekanntmachung vom Deutschen Vergabeportal erzeugt wird. Damit das Menü aufgerufen werden kann, muss das Projekt für das Unternehmen freigeschaltet sein.
Im Menüpunkt „Angebote“ bzw. „Teilnahmeanträge“ (je nach Art des Projekts) sehen die Benutzer eine Zusammenstellung verschiedener Informationen, und sie haben Zugriff auf Funktionen, die im Kontext der Angebotserstellung und -abgabe (bzw. für Teilnahmeanträge) wichtig sind. Hier werden alle zentralen Vorgaben angezeigt, die die Vergabestelle hinsichtlich der Angebotsabgabe bzw. Abgabe von Teilnahmeanträgen macht: Können oder müssen diese postalisch oder elektronisch eingereicht werden (und welches Signaturniveau wird dabei ggf. vorausgesetzt)?
Für die Abgabe elektronischer Angebote bzw. Teilnahmeanträge ist das Bietertool notwendig, welches aus diesem Bereich heraus gestartet werden kann.
In der Übersicht am Ende des Bereichs werden die bisher abgegebenen elektronischen Angebote bzw. Teilnahmeanträge gelistet. Abgegebene elektronische Angebote und Teilnahmeanträge können in diesem Bereich auch über eine entsprechende Funktion zurückgezogen werden.
Bietertool starten
Die auf dem Deutschen Vergabeprotal verwendete Bezeichnung des Menüpunkts „Angebote“ bzw. „Teilnahmeanträge“ im Projekt richtet sich danach, ob im Rahmen des Projekts eine Ausschreibung oder ein Teilnahmewettbewerb durchgeführt wird.
Das Aktionselement „Bietertool starten“ anklicken (siehe Markierung 2 in Screenshot „Angebote bzw. Teilnahmeanträge“). Das Bietertool wird in einem eigenen Programmfenster ausgeführt. Wenn das Bietertool das erste Mal gestartet wird, werden zunächst (automatisch) die dazugehörigen Projektdaten heruntergeladen.
Elektronische Angebote zurückziehen
Elektronische Angebote (bzw. Teilnahmeanträge) können bis zum Ablauf der Angebotsfrist zurückgezogen werden. Ausnahme stellen Vergaben nach Maßgabe der VOB/A dar, bei denen Angebote so lange zurückgezogen werden können, bis die Submission durch die Vergabestelle begonnen wurde. Bei Abgabe mehrerer Haupt- und/oder Nebenangebote können auch einzelne Angebote zurückgezogen werden. Hierbei sind selbstverständlich die Bewerbungsbedingungen des konkreten Vergabeverfahrens zu berücksichtigen (z.B. Nebenangebote zugelassen).
In der Tabelle am Seitenende das bereits abgegebene elektronische Angebot bzw. den Teilnahmeantrag ermitteln, das oder der zurückgezogen werden soll. In der entsprechenden Zeile das Aktionselement „zurückziehen“ anklicken (siehe Markierung 4 in Screenshot „Angebote bzw. Teilnahmeanträge“). Vor dem Zurückziehen eines Angebotes erscheint eine Sicherheitsabfrage, die entsprechend bestätigt werden muss, um ein versehentliches Zurückziehen des Angebotes zu verhindern. Ein zurückgezogenes Angebot bzw. Teilnahmeantrag wird nicht gelöscht, sondern als zurückgezogen markiert. Zurückgezogene Angebote bzw. Teilnahmeanträge werden der Vergabestelle in der Angebotsöffnung bzw. Submission nicht vorgelegt. Soll ein neues elektronisches Angebot bzw. Teilnahmeantrag abgegeben werden, muss dieses über das Bietertool erstellt und abgegeben werden.
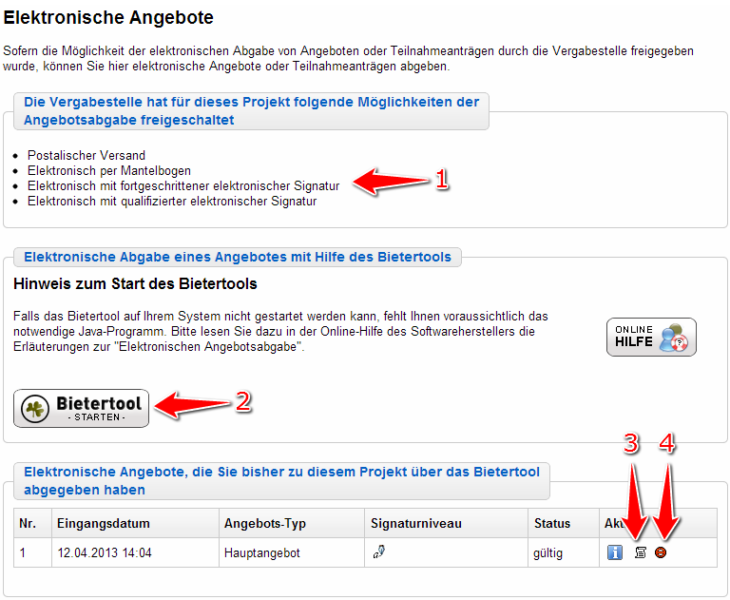
Angebote bzw. Teilnahmeanträge