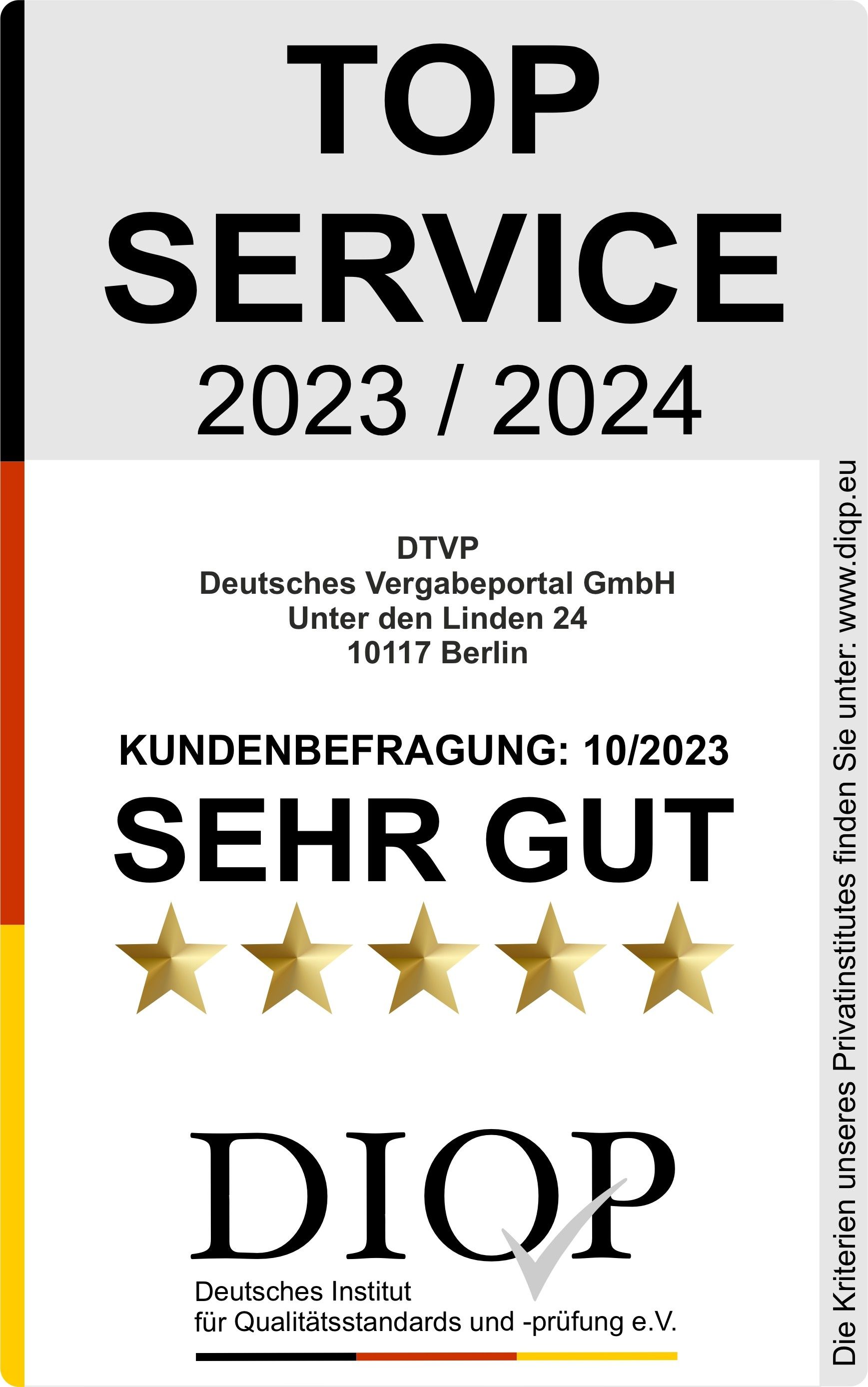Bietertool – Abgabe
Dieser Menüpunkt gehört zum Bietertool, das für die Angebotsabwicklung / Abwicklung von Teilnahmeanträgen benötigt wird. Die Verwendung setzt ein freigeschaltetes Projekt voraus!
Über den Menüpunkt „Abgabe“ können die Benutzer den Abgabe-Assistenten für die Abgabe des fertigen Angebots bzw. Teilnahmeantrags starten. Der Menüpunkt verfügt über mehrere Reiter. Um auszuwählen, welches Abgabeverfahren verwendet werden soll (also z. B. postalisch oder elektronisch mit qualifizierter Signatur), muss der nach dem gewünschten Verfahren benannte Reiter aufgerufen werden, um hier den Abgabe-Assistent zu starten.
Ein grüner Haken im Reiter signalisiert, dass das ausgewählte Abgabeverfahren zugelassen ist. Wenn mehrere Abgabeverfahren zugelassen sind, kann der Benutzer entscheiden, welches er verwenden möchte.

Screenshot: Uebersicht Modul Abgabe
Angebotsabgabe / Abgabe von Teilnahmeanträgen per Mantelbogenverfahren
Vor der Abgabe bitte nochmals alle Angaben sowie die Vollständig der Unterlagen sorgfältig prüfen!
- Sofern der Reiter „Mantelbogen“ nicht bereits aufgerufen ist, diesen aufrufen (siehe Markierung 1 in Screenshot „Übersicht Abgabe“).
- Das Aktionselement „Abgabe-Assistent starten“ anklicken (siehe Markierung 2 in Screenshot „Übersicht Abgabe“). Hierdurch wird der Abgabe-Assistent geöffnet. Im ersten Schritt wird vom Abgabe-Assistent geprüft, ob alle obligatorischen Dokumente bearbeitet wurden, damit das Angebot bzw. der Teilnahmeantrag abgegeben werden kann. In Schritt 2 kann dem Angebot bzw. Teilnahmeantrag ein interner Titel gegeben werden. In Schritt 3 erhält der Benutzer eine Zusammenfassung des Angebots. Schritt 4 – „Signierung des Angebots“ entfällt beim Mantelbogenverfahren. In Schritt 5 muss sich der Benutzer über seine Zugangsdaten authentifizieren. Anschließend kann das Angebot bzw. der Teilnahmeantrag an die Vergabestelle gesendet werden. In Schritt 6 muss der Mantelbogen ausgedruckt und postalisch an die Vergabestelle gesendet werden.
- Wenn der Assistent anzeigt, dass die Abgabe des elektronischen Angebots bzw. Teilnahmeantrags möglich ist, das Aktionselement „Weiter“ anklicken (siehe Markierung 1 und 2 in Screenshot „Angebotsabgabe/Abgabe von Teilnahmeanträgen per Mantelbogenverfahren – Schritt 1“).
- Wenn dem Angebot bzw. dem Teilnahmeantrag ein interner Arbeitstitel gegeben werden soll, den entsprechenden Titel in das Eingabefeld eingeben (siehe Markierung 1 in Screenshot „Angebotsabgabe/Abgabe von Teilnahmeanträgen per Mantelbogenverfahren – Schritt 2“). Anschließend das Aktionselement „Weiter“ anklicken (siehe Markierung 2 in Screenshot „Angebotsabgabe/Abgabe von Teilnahmeanträgen per Mantelbogenverfahren – Schritt 2“). Sinnvoll ist die Eingabe eines Titels z. B., wenn mehrere Haupt- oder Nebenangebote erstellt werden. Der Titel erscheint in der Übersicht zu den Angeboten bzw. Teilnahmeanträgen im Projektraum (Projektraum › Angebote bzw. Teilnahmeanträge).
- Die Zusammenfassung des Angebots bzw. Teilnahmeantrags prüfen (siehe Markierung 1 in Screenshot „Angebotsabgabe/Abgabe von Teilnahmeanträgen per Mantelbogenverfahren – Schritt 3“). Um ggf. die Zusammenfassung auszudrucken, das Aktionselement „Zusammenfassung drucken“ anklicken (siehe Markierung 2 in Screenshot „Angebotsabgabe/Abgabe von Teilnahmeanträgen per Mantelbogenverfahren – Schritt 3“). Anschließend das Aktionselement „Weiter anklicken“, um die Zusammenfassung zu bestätigen (siehe Markierung 3 in Screenshot „Angebotsabgabe/Abgabe von Teilnahmeanträgen per Mantelbogenverfahren – Schritt 3“).
- Die für die Anmeldung am Vergabemarktplatz verwendeten Zugangsdaten eingeben (siehe Markierung 1 in Screenshot „Angebotsabgabe/Abgabe von Teilnahmeanträgen per Mantelbogenverfahren – Schritt 5“). Um den Mantelbogen elektronisch zu versenden, das Aktionselement „Angebot jetzt versenden“ anklicken (siehe Markierung 2 in Screenshot „Angebotsabgabe/Abgabe von Teilnahmeanträgen per Mantelbogenverfahren – Schritt 5“).
- Wenn das Mantelbogenverfahren abgeschlossen werden soll, das Aktionselement „Weiter“ anklicken, damit im nächsten Schritt der Mantelbogen fertiggestellt und ausgedruckt werden kann. Dazu das Aktionselement „Mantelbogen öffnen“ anklicken (siehe Markierung 1 in Screenshot „Angebotsabgabe/Abgabe von Teilnahmeanträge per Mantelbogenverfahren – Schritt 6“).
- Wenn das Ausdrucken erfolgreich gewesen ist, das Aktionselement „Beenden“ anklicken (siehe Markierung 2 in Screenshot „Angebotsabgabe/Abgabe von Teilnahmeanträge per Mantelbogenverfahren – Schritt 6“). Wenn der Mantelbogen ausgedruckt wurde, muss dieser unterschrieben werden und in einem geeigneten Umschlag verpackt fristgerecht per Post an die im Mantelbogen angegebene Adresse gesendet werden. Das Bietertool kann nun geschlossen werden.
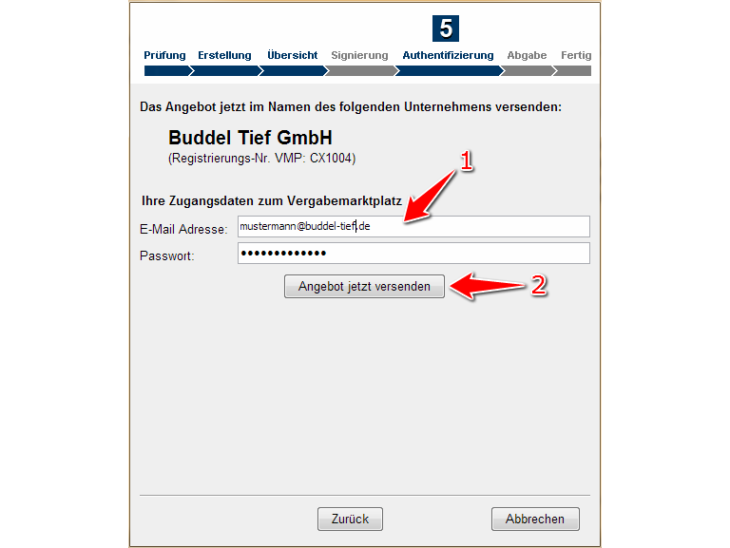
Screenshot: Angebotsabgabe / Abgabe von Teilnahmeanträgen per Mantelbogenverfahren
Angebotsabgabe / Abgabe von Teilnahmeanträgen mit Fortgeschrittener Signatur
- Sofern der Reiter „Fortgeschrittene Signatur“ nicht bereits aufgerufen ist, diesen aufrufen (siehe Markierung 1 in Screenshot „Übersicht Modul Abgabe“).
- Das Aktionselement „Abgabe-Assistent starten“ anklicken (siehe Markierung 2 in Screenshot „Übersicht Modul Abgabe“). Hierdurch wird der Abgabe-Assistent geöffnet. Im ersten Schritt wird vom Abgabe-Assistent geprüft, ob alle obligatorischen Dokumente bearbeitet wurden, damit das Angebot bzw. der Teilnahmeantrag abgegeben werden kann. In Schritt 2 kann dem Angebot bzw. Teilnahmeantrag ein interner Titel gegeben werden. In Schritt 3 erhält der Benutzer eine Zusammenfassung des Angebots. In Schritt 4 muss der Benutzer eine Signatur-Datei angeben. In Schritt 5 muss sich der Benutzer über seine Zugangsdaten authentifizieren. Anschließend kann das Angebot bzw. der Teilnahmeantrag an die Vergabestelle gesendet werden.
- Wenn der Assistent anzeigt, dass die Abgabe des elektronischen Angebots bzw. Teilnahmeantrags möglich ist, das Aktionselement „Weiter“ anklicken (siehe Markierung 1 und 2 in Screenshot „Angebotsabgabe/Abgabe von Teilnahmeanträge mit Fortgeschrittener Signatur – Schritt 1).
- Wenn dem Angebot bzw. dem Teilnahmeantrag ein interner Arbeitstitel gegeben werden soll, den entsprechenden Titel in das Eingabefeld eingeben (siehe Markierung 1 in Screenshot „Angebotsabgabe/Abgabe von Teilnahmeanträge mit Fortgeschrittener Signatur – Schritt 2“). Anschließend das Aktionselement „Weiter“ anklicken (siehe Markierung 2 in Screenshot „Angebotsabgabe/Abgabe von Teilnahmeanträge mit Fortgeschrittener Signatur – Schritt 2“). Sinnvoll ist die Eingabe eines Titels z. B., wenn mehrere Haupt- oder Nebenangebote erstellt werden. Der Titel erscheint in der Übersicht zu den Angeboten bzw. Teilnahmeanträgen im Projektraum (Projektraum › Angebote bzw. Teilnahmeanträge).
- Die Zusammenfassung des Angebots bzw. Teilnahmeantrags prüfen (siehe Markierung 1 in Screenshot „Angebotsabgabe/Abgabe von Teilnahmeanträge mit Fortgeschrittener Signatur – Schritt 3“). Um ggf. die Zusammenfassung auszudrucken, das Aktionselement „Zusammenfassung drucken“ anklicken (siehe Markierung 2 in Screenshot „Angebote oder Teilnahmeanträge per fortgeschrittener Signatur abgeben – Schritt 3“). Anschließend das Aktionselement „Weiter anklicken“, um die Zusammenfassung zu bestätigen (siehe Markierung 3 in Screenshot „Angebotsabgabe/Abgabe von Teilnahmeanträge mit Fortgeschrittener Signatur – Schritt 3“).
- Das Aktionselement „Signaturvorgang starten“ anklicken (siehe Markierung 1 in Screenshot „Angebotsabgabe/Abgabe von Teilnahmeanträge mit Fortgeschrittener Signatur – Schritt 4“). Hierdurch wird ein Fenster geöffnet, in dem die Signaturdatei ausgewählt werden kann. Die Signaturdatei wird benötig, um das elektronische Angebot bzw. den Teilnahmeantrag rechtskonform zu unterzeichnen.
- In dem neu geöffneten Fenster das Aktionselement „Durchsuchen“ anklicken, um die Signaturdatei auszuwählen (siehe Markierung 1 in Screenshot „Zertifikat auswählen – Schritt 4“). Dann in das Eingabefeld das Kennwort eingeben und auf „weiter“ klicken (siehe Markierung 2 in Screenshot „Zertifikat auswählen – Schritt 4“). Die Informationen des ausgewählten Zertifikats werden eingeblendet. Hier kann nochmal geprüft werden, ob das gewünschte Zertifikat ausgewählt wurde.
- Das Aktionselement „Dieses Zertifikat verwenden“ anklicken, um zu bestätigen, dass das richtige Zertfikat ausgewählt wurde (siehe Markierung 3 in Screenshot „Zertigikat auswählen – Schritt 4“). Dann im Abgabe-Assistent das Aktionselement „Weiter“ anklicken (siehe Markierung 1 in Screenshot „Signaturvorgang abschließen – Schritt 4“).
- Die für die Anmeldung am Vergabemarktplatz verwendeten Zugangsdaten eingeben (siehe Markierung 1 in Screenshot „Authentifizierung – Schritt 5“). Um jetzt das Angebot elektronisch zu versenden, das Aktionselement „Angebot jetzt versenden“ anklicken (siehe Markierung 2 in Screenshot „Authentifizierung – Schritt 5“). Im Fenster des Angebots-Assistenten wird daraufhin der Fortschritt der Datenübermittlung angezeigt: grüne Haken signalisieren die erfolgreiche Übermittlung an die Vergabestelle.
- Wenn das Fenster des Angebots-Assistenten jetzt geschlossen werden soll, das Aktionselement „Weiter“ anklicken und im nächsten Schritt das Aktionselement „Beenden“ (siehe Markierung 1 in Screenshot „Angebotsabgabe/Abgabe von Teilnahmeanträge mit Fortgeschrittener Signatur – Schritt 7“ ). Das elektronische Angebot bzw. der elektronische Teilnahmeantrag ist erfolgreich abgegeben worden. Das Bietertool kann nun geschlossen werden.
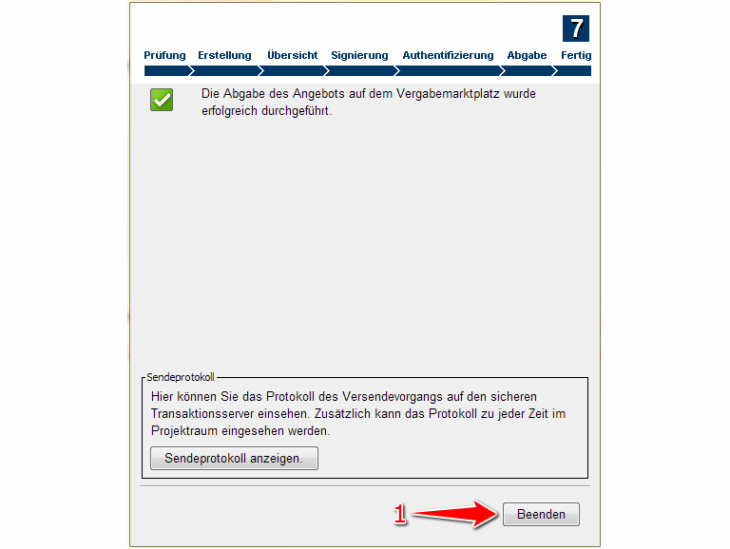
Screenshot: Angebotsabgabe / Abgabe von Teilnahmeanträge mit Fortgeschrittener Signatur
Angebotsabgabe / Abgabe von Teilnahmeanträgen mit Qualifizierter Signatur
- Sofern der Reiter „Qualifizierte Signatur“ nicht bereits aufgerufen ist, diesen aufrufen (siehe Markierung 1 in Screenshot „Übersicht Modul Abgabe“). Für die elektronische Angebotsabgabe bzw. die Abgabe von elektronischen Teilnahmeanträgen werden ein Kartenlesegerät sowie eine Chipkarte mit dazugehöriger PIN und der qualifizierten Signatur darauf benötigt. Die Signaturkarte muss ins Kartenlesegerät eingeschoben und das Kartenlesegerät muss einsatzbereit sein. Im Vorfeld ist zu prüfen, ob die aktuellsten funktionierenden Treiber installiert sind.
- Das Aktionselement „Abgabe-Assistent starten“ anklicken (siehe Markierung 2 in Screenshot „Übersicht Modul Abgabe“). Hierdurch wird der Abgabe-Assistent geöffnet. Im ersten Schritt wird vom Abgabe-Assistent geprüft, ob alle obligatorischen Dokumente bearbeitet wurden, damit das Angebot bzw. der Teilnahmeantrag abgegeben werden kann. In Schritt 2 kann dem Angebot bzw. Teilnahmeantrag ein interner Titel gegeben werden. In Schritt 3 erhält der Benutzer eine Zusammenfassung des Angebots. In Schritt 4 muss der Benutzer mit Hilfe der Signaturkarte seine Signatur erzeugen. In Schritt 5 muss sich der Benutzer mit seinen Vergabemarktplatz-Zugangsdaten authentifizieren. Anschließend kann das Angebot bzw. der Teilnahmeantrag an die Vergabestelle gesendet werden.
- Wenn der Assistent anzeigt, dass die Abgabe des elektronischen Angebots bzw. Teilnahmeantrags möglich ist, das Aktionselement „Weiter“ anklicken (siehe Markierung 1 und 2 in Screenshot „Angebotsabgabe/Abgabe von Teilnahmeanträge mit Qualifizierter Signatur – Schritt 1).
- Wenn dem Angebot bzw. dem Teilnahmeantrag ein interner Arbeitstitel gegeben werden soll, den entsprechenden Titel in das Eingabefeld eingeben (siehe Markierung 1 in Screenshot „Angebotsabgabe/Abgabe von Teilnahmeanträge mit Qualifizierter Signatur – Schritt 2“). Anschließend das Aktionselement „Weiter“ anklicken (siehe Markierung 2 in Screenshot „Angebotsabgabe/Abgabe von Teilnahmeanträge mit Qualifizierter Signatur – Schritt 2“). Sinnvoll ist die Eingabe eines Titels z. B., wenn mehrere Haupt- oder Nebenangebote erstellt werden. Der Titel erscheint in der Übersicht zu den Angeboten bzw. Teilnahmeanträgen im Projektraum (Projektraum › Angebote bzw. Teilnahmeanträge).
- Die Zusammenfassung des Angebots bzw. Teilnahmeantrags prüfen (siehe Markierung 1 in Screenshot „Angebotsabgabe/Abgabe von Teilnahmeanträge mit Qualifizierter Signatur – Schritt 3“ ). Um ggf. die Zusammenfassung auszudrucken, das Aktionselement „Zusammenfassung drucken“ anklicken (siehe Markierung 2 in Screenshot „Angebote oder Teilnahmeanträge mit Qualifizierter Signatur abgeben – Schritt 3“). Anschließend das Aktionselement „Weiter anklicken“, um die Zusammenfassung zu bestätigen (siehe Markierung 3 in Screenshot „Angebotsabgabe/Abgabe von Teilnahmeanträgen mit Qualifizierter Signatur – Schritt 3“).
- Das Aktionselement „Signaturvorgang starten“ anklicken (siehe Markierung 1 in Screenshot „Angebotsabgabe/Abgabe von Teilnahmeanträge mit Qualifizierter Signatur – Schritt 4“). Hierdurch wird ein Fenster geöffnet, in dem die Signatur ausgewählt werden kann. In dem Fenster werden alle Signaturen angezeigt, die gefunden wurden. Die Signatur wird benötigt, um das elektronische Angebot bzw. den Teilnahmeantrag rechtskonform zu unterzeichnen.
- In dem neu geöffneten Fenster die Signatur auswählen (siehe Markierung 1 in Screenshot „Auswahl der Qualifizierten Signatur – Schritt 4“). Dann das Aktionselement „OK“ anklicken (siehe Markierung 2 in Screenshot „Auswahl der Qualifizierten Signatur – Schritt 4“). Hierdurch wird ein Fenster geöffnet, das den Benutzer dazu auffordert, die zur Signatur gehörige PIN einzugeben.
- Die zur Signatur passende PIN eingeben und bestätigen (siehe Screenshot „PIN eingeben – Schritt 4“). Nach der Eingabe wird das Fenster automatisch geschlossen. Nun im Abgabe-Assistent das Aktionselement „Weiter“ anklicken (siehe Markierung 1 in Screenshot „Hinweise zur Signatur – Schritt 4“). Je nach Kartenlesegerät kann die PIN-Eingabe direkt über das Kartenlesegerät oder z.B. über die Computertastatur erfolgen.
- Die für die Anmeldung am Vergabemarktplatz verwendeten Zugangsdaten eingeben (siehe Markierung 1 in Screenshot „Authentifizierung – Schritt 5“). Um jetzt das Angebot elektronisch zu versenden, das Aktionselement „Angebot jetzt versenden“ anklicken (siehe Markierung 2 in Screenshot „Authentifizierung – Schritt 5“). Im Fenster des Angebots-Assistenten wird daraufhin der Fortschritt der Datenübermittlung angezeigt: grüne Haken signalisieren die erfolgreiche Übermittlung an die Vergabestelle.
- Wenn das Fenster des Angebots-Assistenten jetzt geschlossen werden soll, das Aktionselement „Weiter“ anklicken und im nächsten Schritt das Aktionselement „Beenden“ (siehe Markierung 1 in Screenshot „Angebotsabgabe/Abgabe von Teilnahmeanträge mit Qualifizierter Signatur – Schritt 7“ ). Das elektronische Angebot bzw. der elektronische Teilnahmeantrag ist erfolgreich abgegeben worden. Das Bietertool kann nun geschlossen werden.
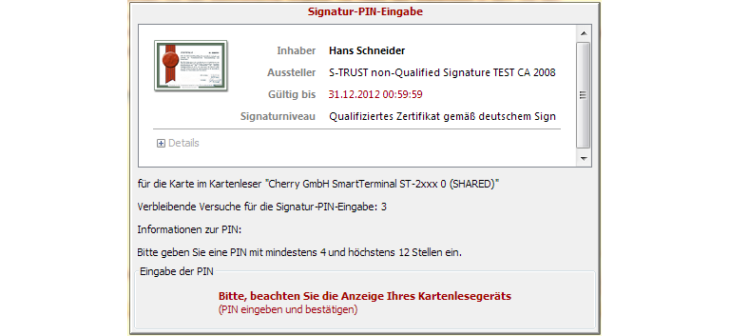
Screenshot: PIN eingeben
Angebotsabgabe / Abgabe von Teilnahmeanträgen mit Textform
- Sofern der Reiter „Textform“ nicht bereits aufgerufen ist, diesen aufrufen (siehe Markierung 1 in Screenshot „Übersicht Modul Abgabe“).
- Das Aktionselement „Abgabe-Assistent starten“ anklicken (siehe Markierung 2 in Screenshot „Übersicht Modul Abgabe“). Hierdurch wird der Abgabe-Assistent geöffnet. Im ersten Schritt wird vom Abgabe-Assistent geprüft, ob alle obligatorischen Dokumente bearbeitet wurden, damit das Angebot bzw. der Teilnahmeantrag abgegeben werden kann. In Schritt 2 kann dem Angebot bzw. Teilnahmeantrag ein interner Titel gegeben werden. In Schritt 3 erhält der Benutzer eine Zusammenfassung des Angebots. In Schritt 4 muss der Benutzer mit Hilfe der Textform sein Angebot signieren. In Schritt 5 muss sich der Benutzer mit seinen Vergabemarktplatz-Zugangsdaten authentifizieren. Anschließend kann das Angebot bzw. der Teilnahmeantrag an die Vergabestelle gesendet werden.
- Wenn der Assistent anzeigt, dass die Abgabe des elektronischen Angebots bzw. Teilnahmeantrags möglich ist, das Aktionselement „Weiter“ anklicken (siehe Markierung 1 und 2 in Screenshot „Angebotsabgabe/Abgabe von Teilnahmeanträge mit Textform – Schritt 1).
- Wenn dem Angebot bzw. dem Teilnahmeantrag ein interner Arbeitstitel gegeben werden soll, den entsprechenden Titel in das Eingabefeld eingeben (siehe Markierung 1 in Screenshot „Angebotsabgabe/Abgabe von Teilnahmeanträge mit Textform – Schritt 2“). Anschließend das Aktionselement „Weiter“ anklicken (siehe Markierung 2 in Screenshot „Angebotsabgabe/Abgabe von Teilnahmeanträge mit Textform – Schritt 2“). Sinnvoll ist die Eingabe eines Titels z. B., wenn mehrere Haupt- oder Nebenangebote erstellt werden. Der Titel erscheint in der Übersicht zu den Angeboten bzw. Teilnahmeanträgen im Projektraum (Projektraum › Angebote bzw. Teilnahmeanträge).
- Die Zusammenfassung des Angebots bzw. Teilnahmeantrags prüfen (siehe Markierung 1 in Screenshot „Angebotsabgabe/Abgabe von Teilnahmeanträge mit Textform – Schritt 3“ ). Um ggf. die Zusammenfassung auszudrucken, das Aktionselement „Zusammenfassung drucken“ anklicken (siehe Markierung 2 in Screenshot „Angebote oder Teilnahmeanträge mit Textform abgeben – Schritt 3“). Anschließend das Aktionselement „Weiter anklicken“, um die Zusammenfassung zu bestätigen (siehe Markierung 3 in Screenshot „Angebotsabgabe/Abgabe von Teilnahmeanträgen mit Textform – Schritt 3“).
- Das Aktionselement „Signaturvorgang starten“ anklicken (siehe Markierung 1 in Screenshot „Angebotsabgabe/Abgabe von Teilnahmeanträge mit Textform – Schritt 4“).
- In dem Textfeld die erforderlichen Angaben zu Ihrer Person nach §126b BGB eingeben. Nach der Eingabe den Knopf „Weiter“ drücken (siehe Screenshot „Textform – Schritt 7“). Dann im Abgabe-Assistent das Aktionselement „Weiter“ anklicken (siehe Markierung 1 in Screenshot „Signaturvorgang abschließen – Schritt 4“).
- Die für die Anmeldung am Vergabemarktplatz verwendeten Zugangsdaten eingeben (siehe Markierung 1 in Screenshot „Authentifizierung – Schritt 5“). Um jetzt das Angebot elektronisch zu versenden, das Aktionselement „Angebot jetzt versenden“ anklicken (siehe Markierung 2 in Screenshot „Authentifizierung – Schritt 5“). Im Fenster des Angebots-Assistenten wird daraufhin der Fortschritt der Datenübermittlung angezeigt: grüne Haken signalisieren die erfolgreiche Übermittlung an die Vergabestelle.
- Wenn das Fenster des Angebots-Assistenten jetzt geschlossen werden soll, das Aktionselement „Weiter“ anklicken und im nächsten Schritt das Aktionselement „Beenden“ (siehe Markierung 1 in Screenshot „Angebotsabgabe/Abgabe von Teilnahmeanträge mit Textform – Schritt 7“ ).
Das elektronische Angebot bzw. der elektronische Teilnahmeantrag ist erfolgreich abgegeben worden. Das Bietertool kann nun geschlossen werden.
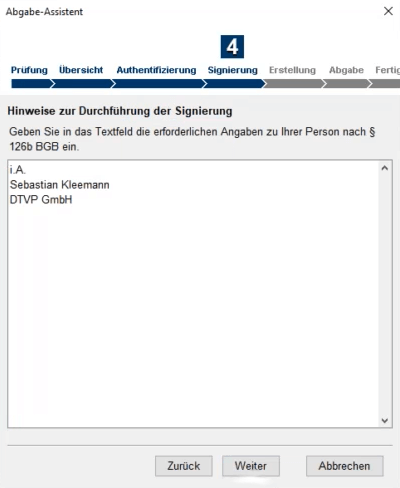
Angebotsabgabe/Abgabe von Teilnahmeanträge mit Textform – Schritt 4